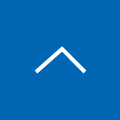【Win2022 新機能】Storage Bus Cache
1.はじめに
「Storage Bus Cache」(記憶域バスキャッシュ)は、ストレージコストを抑えながらIOパフォーマンスの向上が期待できる機能であり、ブートドライブを除いたSSD やNVMeといった高速メディアとHDD などの低速メディア を組み合わせて束ねることで階層化し、高速なミラー層の一部やデバイスをキャッシュとして利用することができる機能です。このStorage Bus Cache機能がスタンドアロンサーバで利用することが可能となったことで、ディスクやJBODなどのストレージパフォーマンスの向上が図ることができます。
そこで今回は、簡易的なデバイス構成を使ってStorage Bus Cache機能を有効化してみた操作を紹介します。
目次[非表示]
2.要件
①Windows Server 2022が実行されていること。
②ストレージプールを作るため、少なくともSSDとHDDのようなデバイスが2つ必要
③フェールオーバー クラスタリング機能の追加が必要(内部コンポーネントでクラスター化される仕様があるため)
2-1保護構成による
ボリュームの回復性 |
有効なキャッシュ |
なし(シンプルボリューム) |
リード/ライト |
あり(ミラーアクセラレータパリティボリューム) |
リード |
システムで回復性が必要ない場合、または外部バックアップがある場合、記憶域バスキャッシュは読み取りキャッシュと書き込みキャッシュの両方をサポートします。 回復性のあるシステムの場合、記憶域バスキャッシュは読み取りキャッシュとしてのみ機能します。
3.今回の手順
構成手順 |
①今回構成したイメージ |
|
②操作手順
1)準備:機能の追加
2)モジュールのインポート
3)実装ディスクの確認
4)StorageBusCacheの有効化
5)ボリューム作成
6)ボリューム認識の確認
|
*OSブートに使用されるシステムディスクはこの機能に含めることはできない
*フェールオーバークラスター機能がインストールされている必要があります。ただしサーバーをクラスターのメンバーにしてしまうとStorage Bus Cacheを使用できなくなるので注意してください。
3-1.試した構成のイメージ
今回行った参考構成は、200GBのSSD*2と500GBのHDD*2のディスクを使い、Storage Bus Cacheを有効化したミラータイプのボリュームを作成しています。
3-2.手順
1)準備:機能の追加
機能の追加:「フェールオーバークラスタリング」機能を追加(クラスター構成をするわけではなく、Storage Bus Cacheで機能の一部を利用しているため)
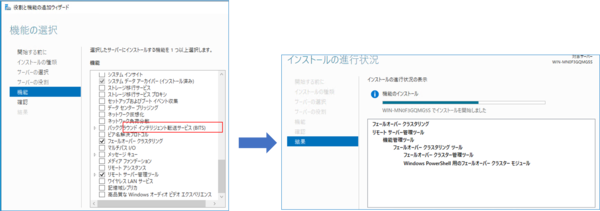
2)モジュールのインポート:>Import-Module StorageBusCache
(ここからはPowerShellコマンドレットを使って構成していく操作となります。)

3)実装ディスクの確認: >Get-PhysicalDisk
まずは、今回実装したディスクの確認です。用意した4つのディスクがSSDとHDDとして認識されていることが確認できます。(それとは別に80GBのOSに使用されているディスクも見えていますが、Storage Bus Cacheに使用する構成はできないのでここではそのままにします。)
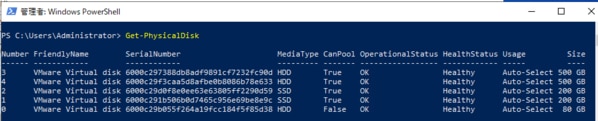
◆注意点◆
デフォルトの設定を変えたい場合はStorage Bus Cacheを有効化する前に変更が必要です。有効化した後にサイズ変更ができなくなる項目は以下のようなものがあります。
プロビジョニングモード |
共有キャッシュの割合 |
キャッシュメタデータ予約バイト数 |
キャッシュモード HDD |
キャッシュモード SSD |
キャッシュページ サイズ |
4)Storage Bus Cacheの有効化(デフォルト値)
・事前のステータスを確認:>Get-StorageBusCache
(この機能はデフォルトでは有効化フィールドが無効"False”となっていることが分かります。)
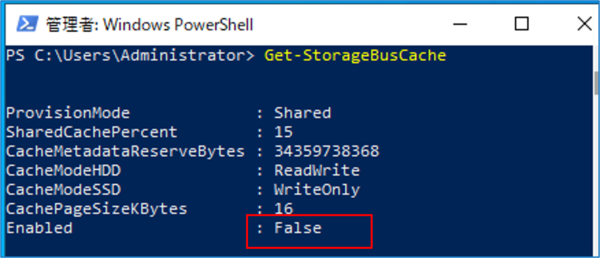
◆Storage Bus Cacheの有効化を実施します:>Enable-StorageBusCache

◆有効化できたかの確認:>Get-StorageBusCache
(無事に有効化できていれば有効化フィールドが"True"になります)
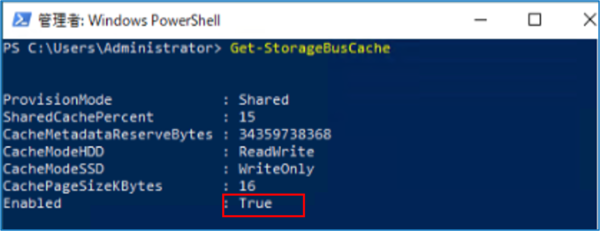
◆StoragePoolが作成されているかの確認:>Get-StoragePool
(用意した4つのディスクでPoolが作成された合計容量で表示されていることがわかります。)

サーバーマネージャーから見るとこのような表示になっています。
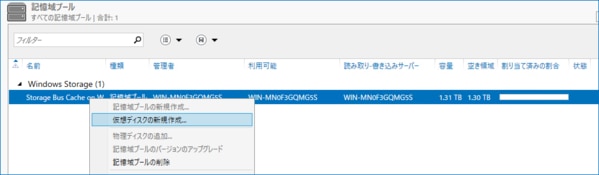
5)ボリューム作成:Storage Bus Cacheも有効となりStorage Pooolも作成したので、Volumeも作成しておきましょう。
◆今回は600GBの回復性ありのミラーボリュームで作成してみました。(SSD:150GBとHDD:450GB)Storage Poolができてしまえばサーバーマネージャーからもボリューム作成ができるので、そちらの例でご紹介したいと思います。「仮想ディスクの新規作成」→「階層化やJBOD」→「ミラー/シンプル」→「プロビジョニング選択」→「容量指定」→「作成」
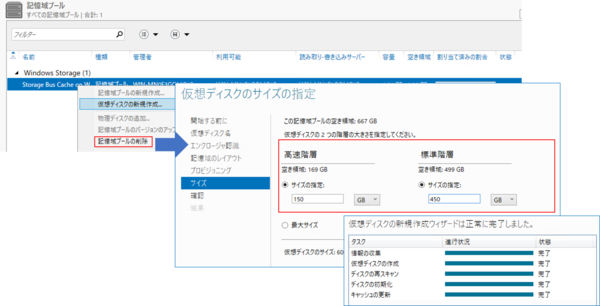
◆600GBのボリュームをミラータイプで作成した時のStoragePoolを見ると「1.17TB」の容量がアロケーションされました。

6)ボリューム認識の確認
◆サーバーマネージャーからボリューム認識を確認してみましょう。

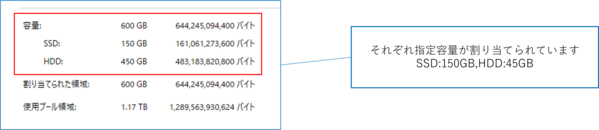
ディスク個別にアロケート状況をみるとキャッシュやミラースペースも含めた容量が確保されていることがわかります。


*これでStorage Bus Cache有効化とボリューム作成は完了です。あとは作成したVolumeにドライブレターを付与すれば使うことができるようになります。
*また、今回はリソースの都合上ディスク本数が少なかったのですが、本番環境などちゃんとした新来世を確保した保護ボリュームを作成したい場合は推奨されている本数を確保したプール作成を意識することや、ボリュームの回復性としてReFSミラーリングでの高速化パリティを選択することをお勧めします。
4.まとめ
このようにStorage Bus Cacheを有効化しディスクをPool化することで、単純なローカルディスクからキャッシュやミラーなど用途に合ったボリュームを自由に作成できマウントしたら使える便利な機能が備わりました。高価なストレージが実装できないときや、ちょっとした性能アップが欲しいときなど興味を持たれた方は試してみてはいかがでしょう。