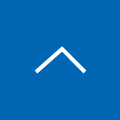Druva Phoenix 始め方ガイド
クラウドバックアップサービスを提供しているDruva社は、カリフォルニア州サニーベールを拠点とし、すでに4,000社を超える企業へクラウド型の統合データ保護基盤としてSaaSプラットフォームを提供している企業です。
今回は、そのDruva社のラインナップから「Phoenix」というサーバー保護ソリューションをご紹介します。Phoenixは、非常にシンプルなデータ保護を実現できるクラウドバックアップサービスとなり、ここではPhoenixの特長と実際の導入手順、バックアップ結果を紹介していきます。
目次[非表示]
Druva Phoenixについて
Druva Cloud PlatformはAWS上に構築されており、Phoenixもそのサービス基盤のひとつです。Phoenixはサーバーのファイルや仮想マシンの保護、NAS共有やDBバックアップなどをサポートしており、保護データをクラウド上へ保管および復元するサービスを提供しています。
Phoenixライセンスに関しては利用できる機能の違いにより、Business,Enterprise,Eliteから選択することができます。グローバル重複排除機能や保護対象については、エディションの違いとは関係なく、全てのエディションで機能します。
また、Phoenixは、重複排除後に保存したストレージ量のみが課金対象であり、バックアップ対象のサーバー数、スナップショットの数、リストアの回数、保存期間などは課金対象になりません。そしてAWS 利用料もすべて含まれる料金体系となっているため、Phoenixのコスト予測も容易に行うことができます。
Druva Console
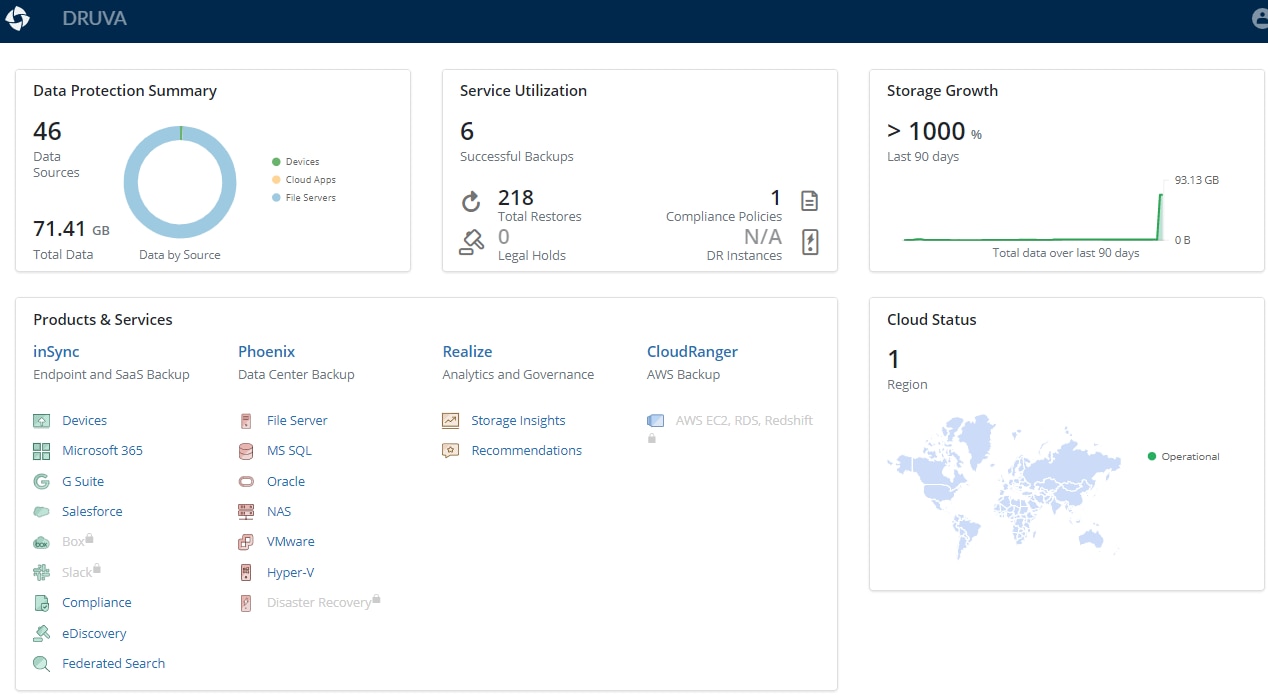
Phoenix Console
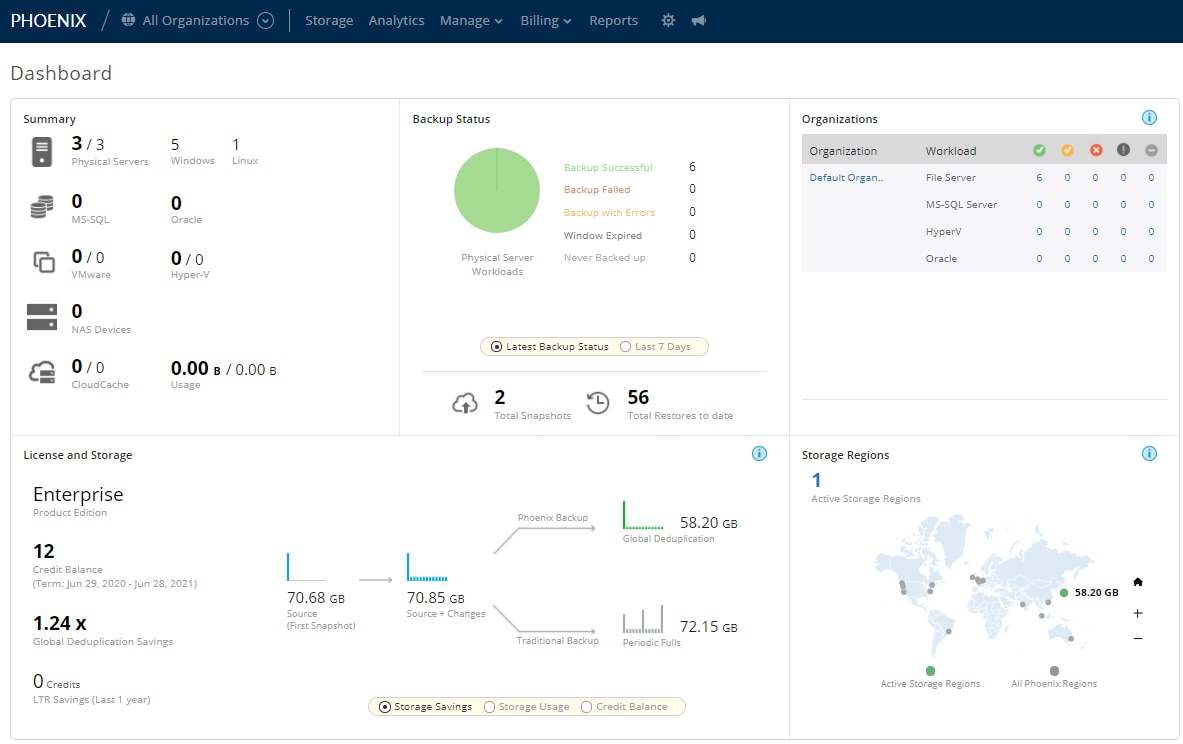
Druva Phoenixデータ保護に関する特長
Phoenixには以下のような特長があります。
【1】
90日間のウォームデータはS3へ保存され、90日を超えたデータはGlacierへ保存する自動階層化を実装することで無制限の保存ポリシーを設定可能(AWS費用はライセンスに含まれている)
【2】
可変長ブロックによるソース重複排除を行い、ユニークデータのみ送信することで回線帯域の効率化(組織全体で重複排除が可能=グローバル重複排除)
【3】
Windows 環境はVSSとの対話型バックアップに対応
【4】
データをメタデータとオブジェクトに完全分離し保存
【5】
永久増分バックアップのため、定期的なフルバックアップは不要
【6】
データ縮小後の保存データ量で従量課金
【7】
保存先と通信経路がそれぞれAES256とTLS1.2で暗号化
【8】
帯域制御やスケジュールなどのポリシー管理
サポート対象
下図の様にWindowsやLinuxサーバだけでなく、仮想マシンやNAS、データベースサーバまで幅広く保護することが出来ます。
バックアップのために、それぞれのサーバに対応したAgentやProxyをインストールする必要があります。
・Windows/Linuxサーバ:Phoenix Agent
・NAS:NAS Proxy
・VMware 仮想マシン:Phoenixプロキシサーバ
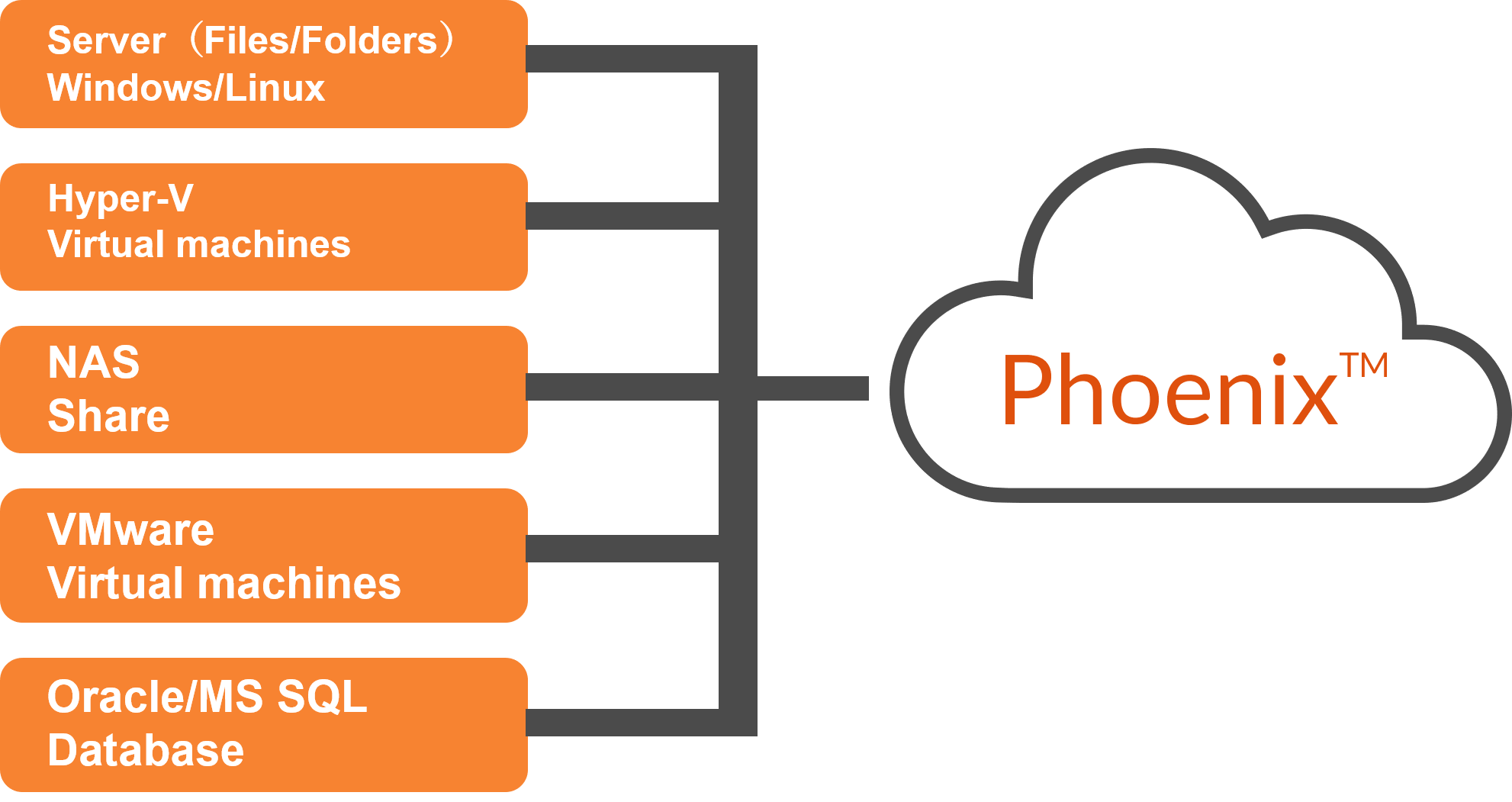
サポートされているブラウザは以下の通りです。
・Internet Explorer 11以降、Edge
・Mozilla Firefox 70+
・Google Chrome 78+
(一例としてWeb browser要件では、IEに一部UI表示の不具合があるためFirefoxやChromeの使用が推奨されているようです。)
Druva Agent for Phoenixサポート要件
(2020.11時点でのPhoenix Agentサポート情報)
サポート状況については、都度最新のものをご確認ください。
サポートマトリックス:
https://docs-jp.druva.com/Phoenix/025_Get_Started/010_Support_Matrix
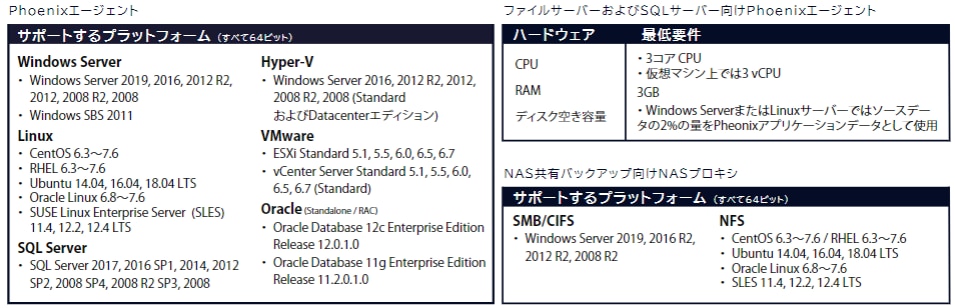
バックアップの手順
実際にバックアップを取得してみましょう。
今回は、オンプレミス環境のWindowsサーバー(Windows Server 2016)ファイルバックアップの手順を例にご説明していきます。
なおPhoenixを展開するにあたり組織名/管理者アカウント/役割設定はできているものとします。
バックアップ取得の流れは以下の通りです。
各段階ごとに、Phoenixのシンプルな設定や実施時の状態などについて記載しており、簡単にスタートできることが解ると思います。
①導入の準備 [Phoenixコンソール]
Druva Phoenix管理コンソールへログイン
Phoenix管理者アカウント情報(電子メールアドレスとパスワード)を入力しログインします。
注)Druva管理コンソールには通常のクラウドログインとは別の米国政府機関の規制要件に準拠したGovCloudログインサイトがあるので間違わないように注意してください。
【 ログインURL 】
→ https://phoenix.druva.com
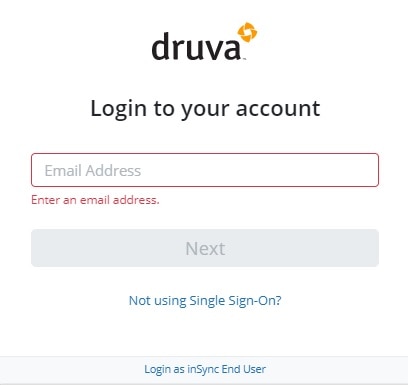
②Agent for PhoenixのInstallとActivate
2-1. Agent for Phoenixのダウンロード方法(File Backupの例)
Druva管理コンソールにて保護する対象OSを選択しAgentソフトウェアをダウンロードします。
①Druva管理コンソールの「Phoenix」の欄にある「File Server」を選択
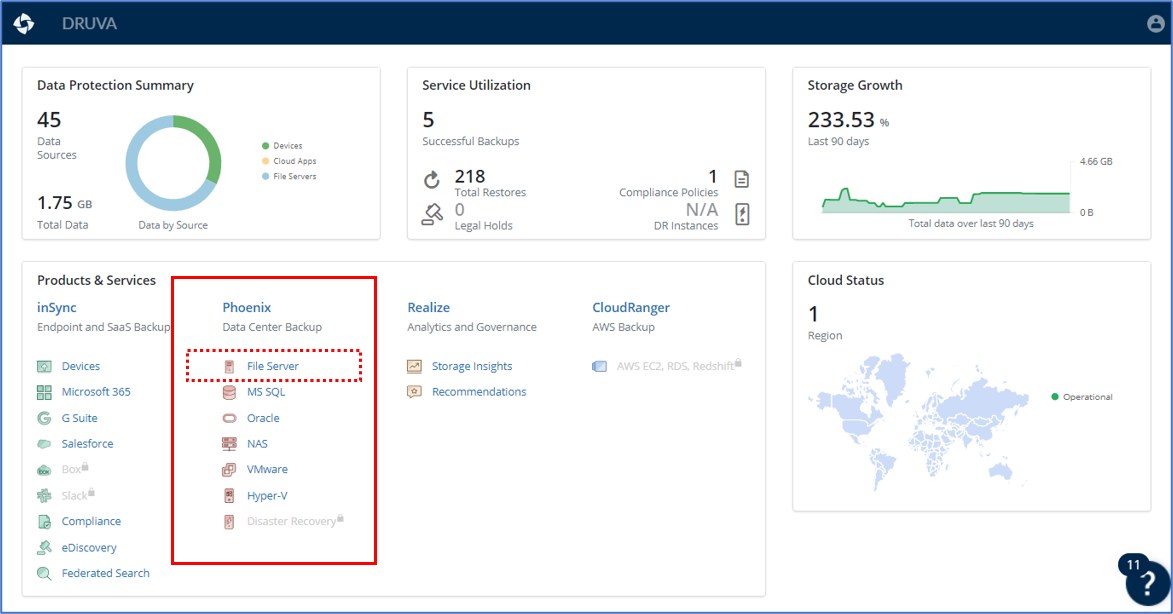
②「Registerd Servers」のタブから「Register New Server」を選択
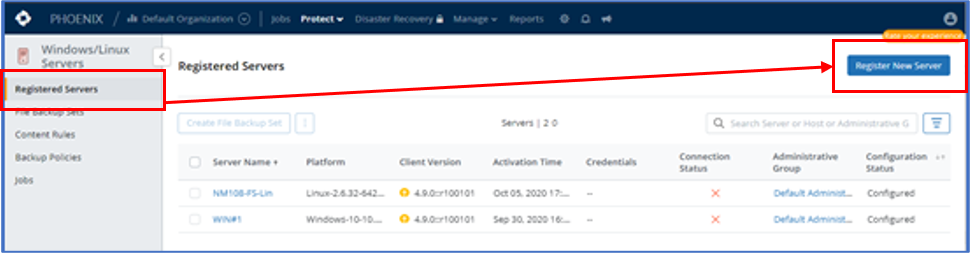
③「Select OS」からOSを選択し、ダウンロードを行います。
(LinuxやUbuntuの場合は、点線矢印の画面が表示されます。)
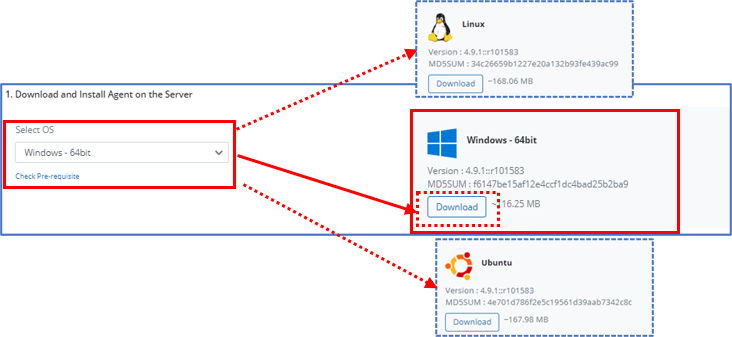
2-2. Agent for Phoenixのインストール
インストールウィザードに従い、GUIインストールを行います。(コマンドラインインストールにも対応しています。)
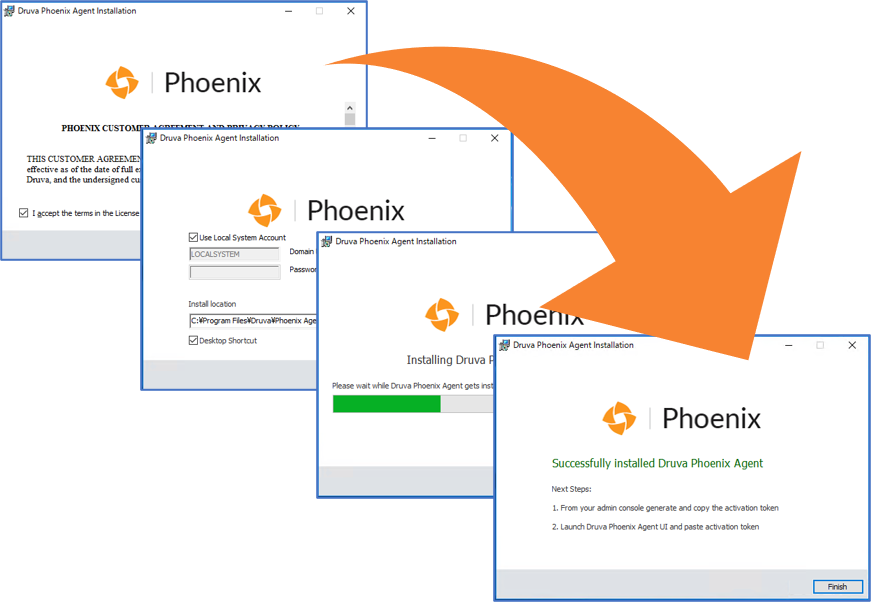
③保護サーバーの有効化(Register the new File Server)
3-1. Phoenix管理コンソールよりアクティブ化用トークンをコピーする
「Register New Server」の画面からActivate Server for Backupの下にあるコピーアイコンからトークンをコピーします。
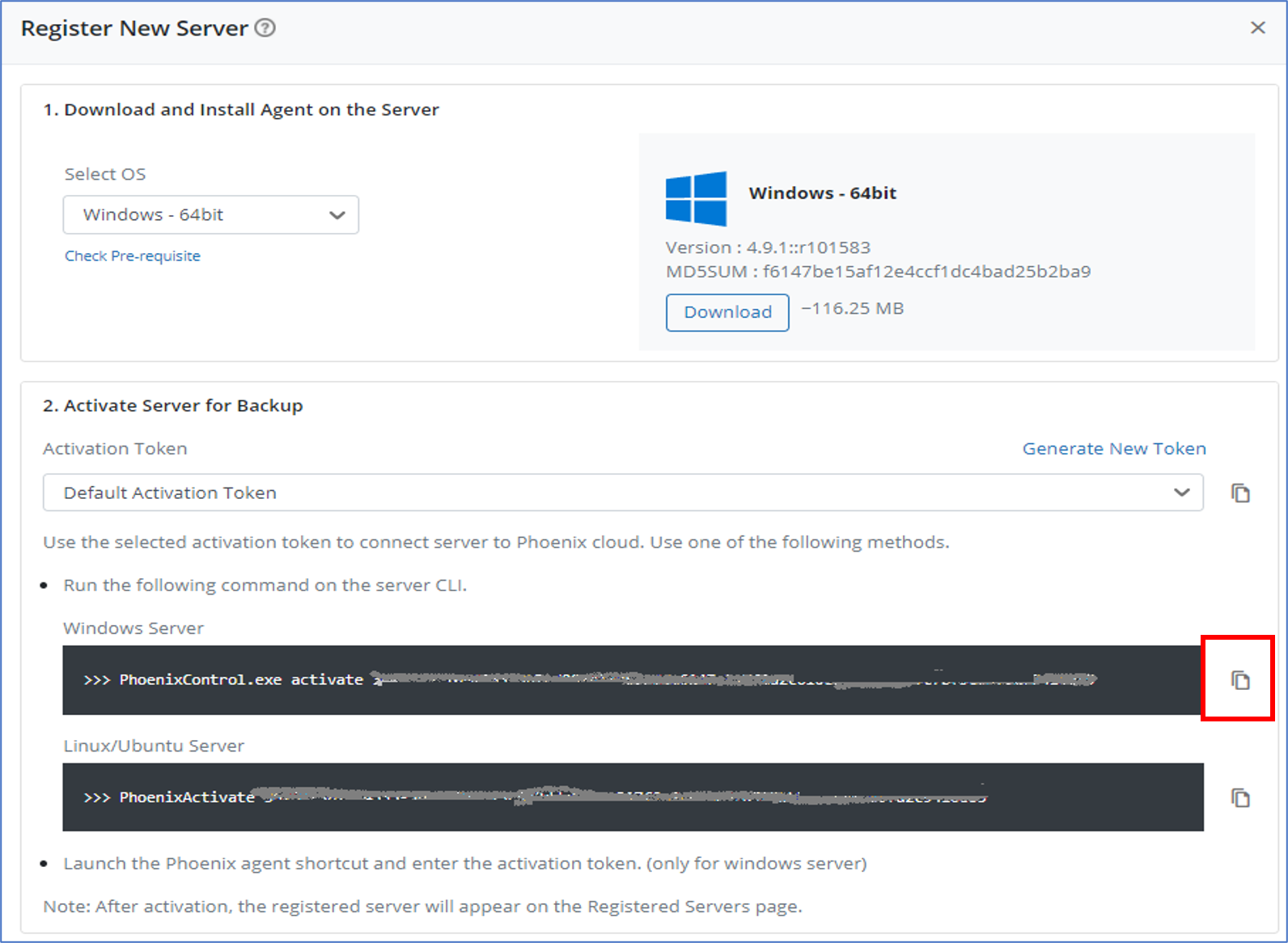
3-2. Druva Phoenix Agentを有効化
①インストールした保護対象のサーバーにてDruva Phoenix Agentを起動します。
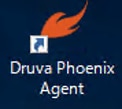
②コピーしておいたアクティベーショントークンを入力し、サーバー名が正しければ「Activate」を選択します。これで有効化が完了しました。
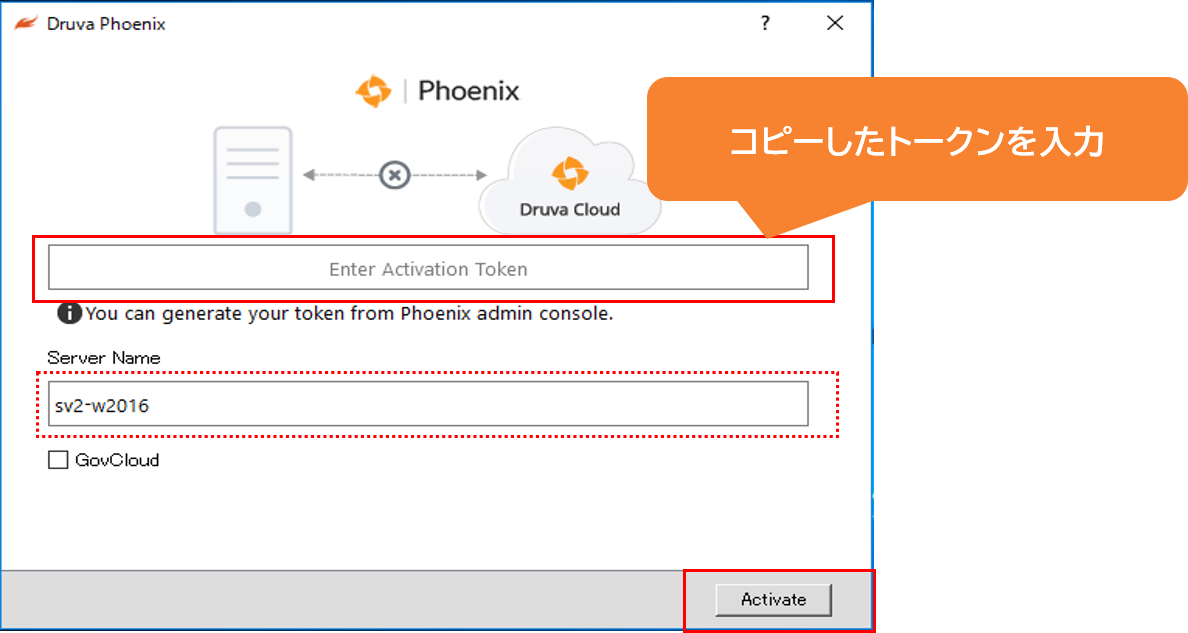
③正常に有効化されると管理コンソールのサーバーリストに表示されます。
この時点では、バックアップコンテンツを設定していないため、「not Configured」の表示が出ています。
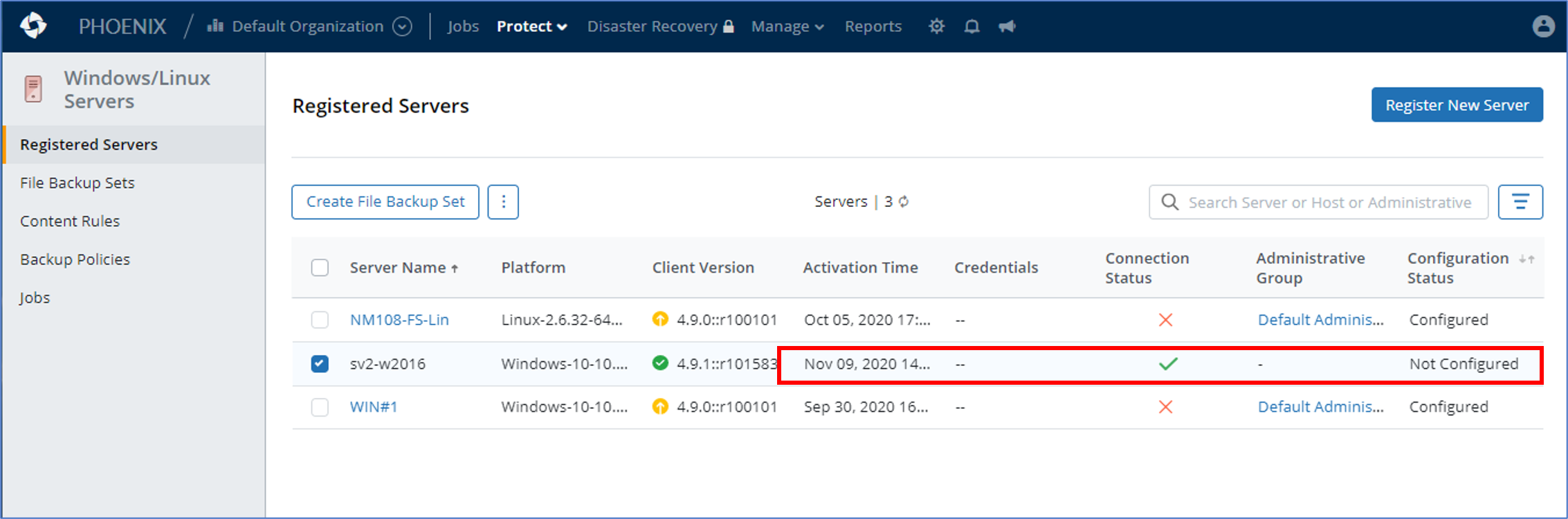
④バックアップコンフィグレーション
4-1. File Backup Setの作成
File Backup Setとバックアップコンテンツ定義を行います。
(Phoenixバックアップは、バックアップポリシーとコンテンツの構成で定義されます。)
①Phoenix管理コンソールの「All Organizations」メニューのドロップダウンリストから該当組織を選択します。
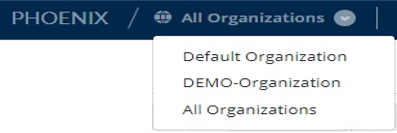
②「protect」のプルダウンから「Windows/Linux Servers」を選択します。
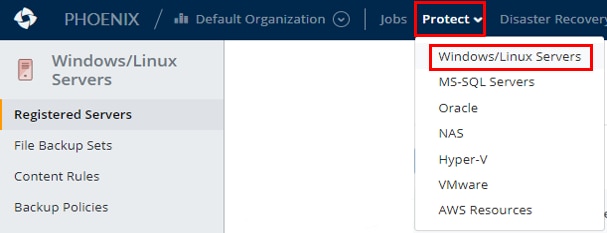
③対象のサーバーを選択し、「Create File Backup Set」へ進みます。
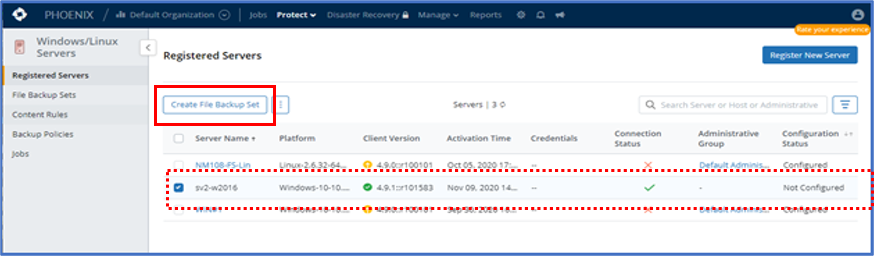
④「Create File Backup Set」の画面から、管理グループ/バックアップルールの選択、または作成しバックアップコンテンツ・ルールを設定を行います。
新規にグループやポリシーを作ることや、除外するファイルを選択することが出来ます。
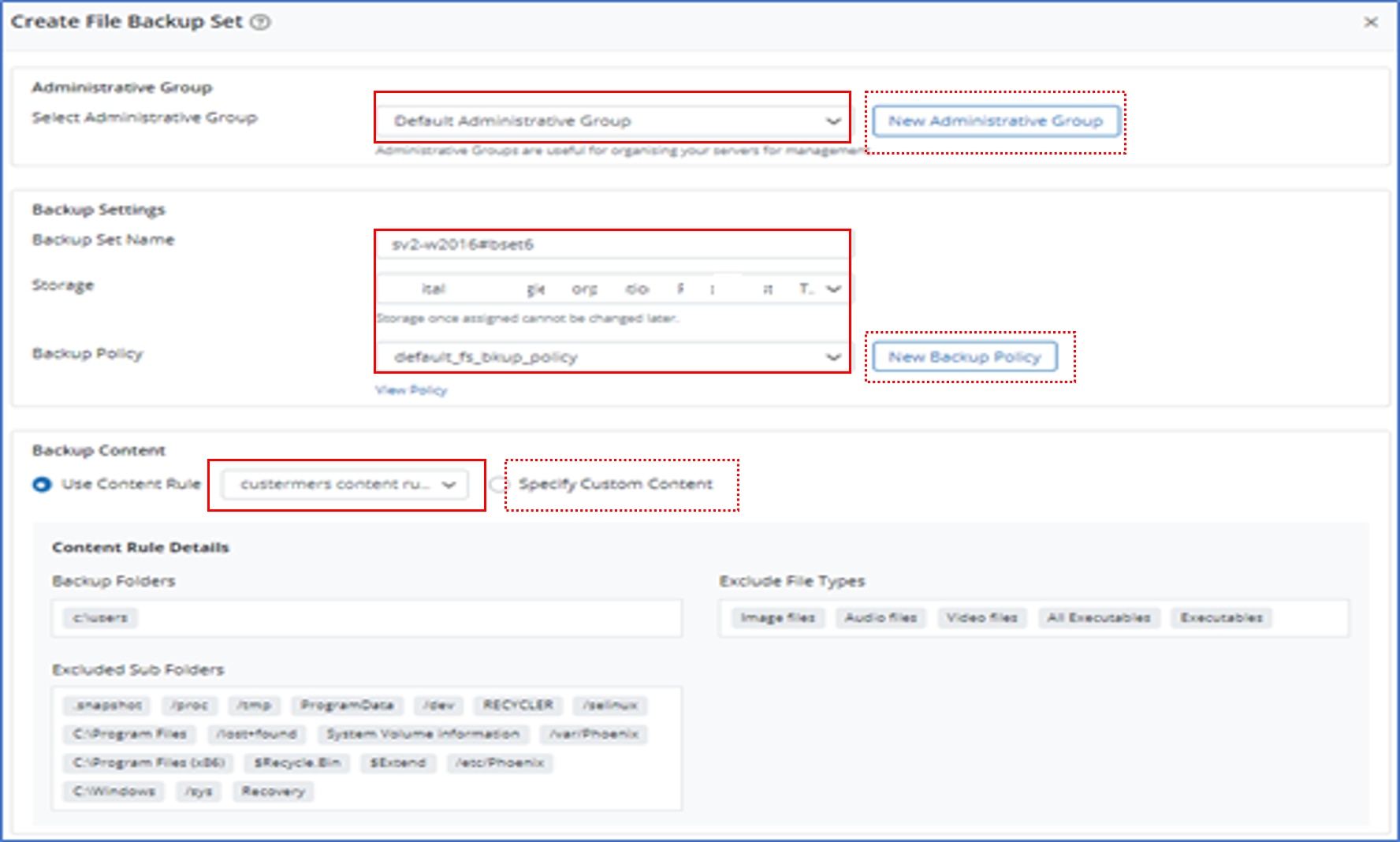
⑤これらの設定が終わり、「Registered Servers」の画面に「congfigured」の表示が出れば、設定が完了です。
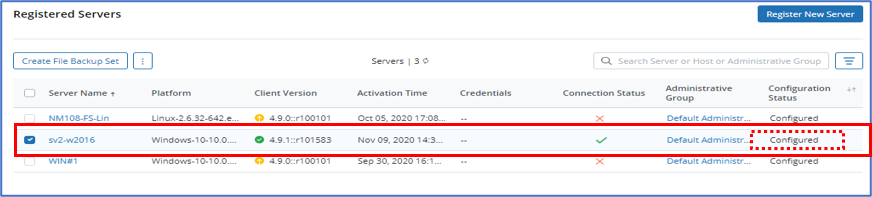
ここまでの設定内容で分かるように、余計なAWSインスタンスなどの構築は必要なくSaaSならではの始めやすさが感じられる非常にシンプルな作りとなっています。そのため、バックアップ管理に不慣れな人であっても容易に進めることができます。
また、上図キャプチャでは表示されていませんが、バックアップルールの構成要素やコンテンツ定義には、以下のような項目の設定も可能となっています。
・バックアップルール
スケジュール/バックアップウィンドウ/速度帯域制限/保持期間/スクリプト実行
・バックアップコンテンツルール
除外ファイル/バックアップドライブ/フォルダの指定
4-2. 補足:手動バックアップとリストア方法
Druva管理コンソール → Phoenix:File Servers → File Backup Setsページを開き該当する
バックアップセットを選択することで、Backup NowやRestoreを実行することができます。
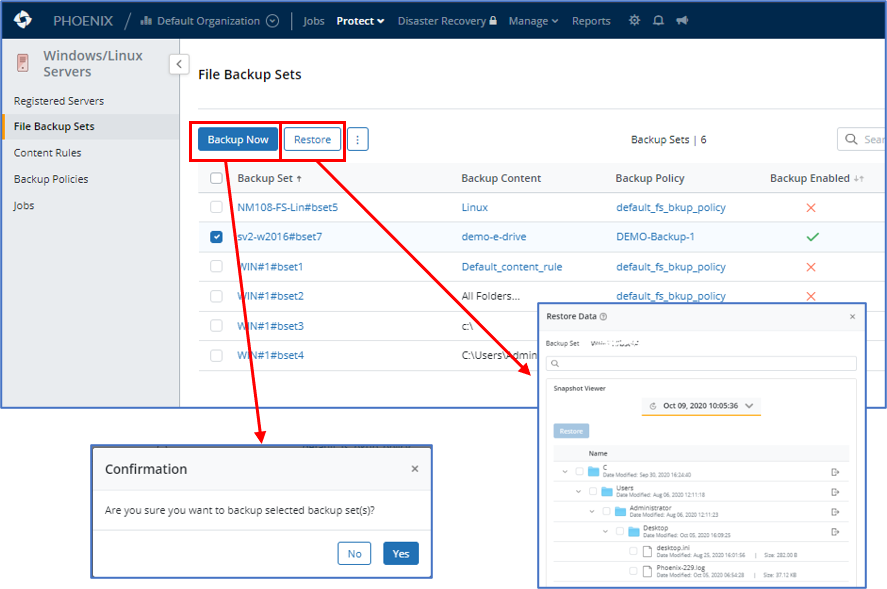
⑤Phoenixバックアップの実行
5-1. Phoenixバックアップの実行
次に、実際にバックアップを実行したときの状況を見ていきましょう。
保護対象は下図の内容をソースデータとし、取得時間はどの程度なのか、また、どの程度のデータ縮小効果があるか、実施メモとして記載しておきます。
環境に依存する部分もあると思いますが、ぜひ参考にして下さい。
バックアップ条件 | ||
保護 | Windows Server 2016 | Word/Excel/PDFなどのOfficeデータを中心としたファイル:66,000ファイル/100GB |
除外 | 除外設定 | システム領域、 imageやvideo系ファイル |
帯域 | 100Mbps | 保護サーバーの通信量 |
Phoenixバックアップを実行するとソースデータスキャンが実行され、対象データのファイルサーチが完了するとサイズ別の統計が表示されます。
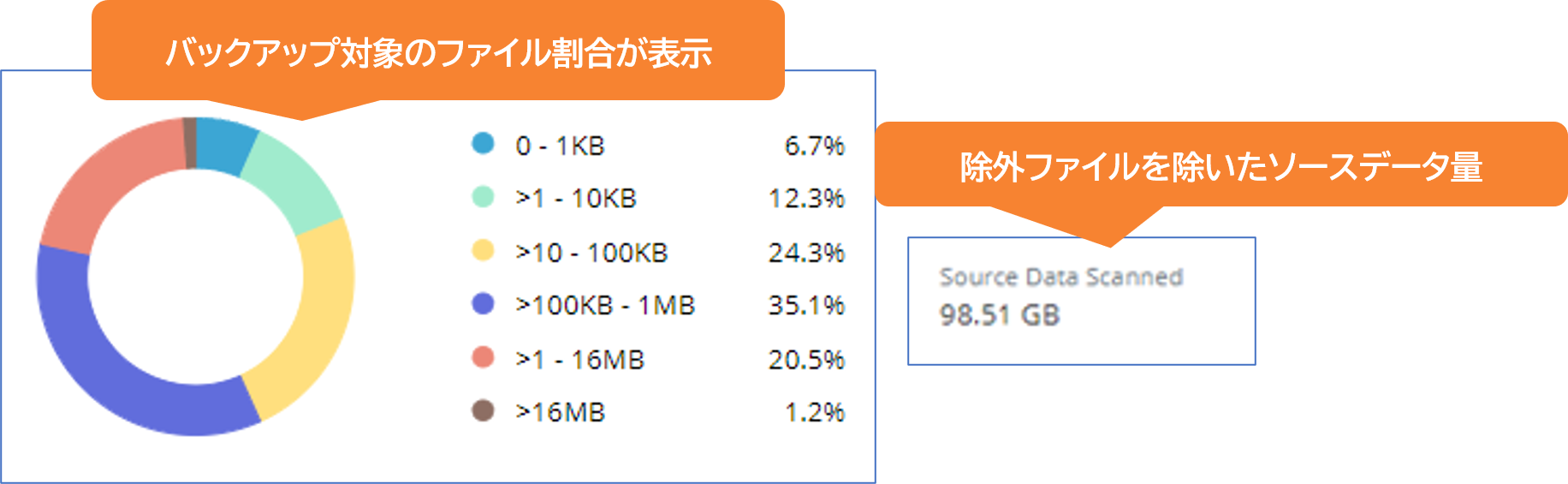
5-2. 実行状態
Phoenixバックアップの実行時での状態について見ていきましょう。
参考までに下表の内容についての状態を記載しておきます。
確認項目 | ||
保護サーバー | サーバー状況 | CPUやNetwork負荷状況 |
Phoenix | バックアップ時間 | 初回フルバックアップ時の実行時間 |
クラウド保存容 | グローバル重複排除機能が有効な削減効果 | |
バックアップ実行時の保護対象のサーバー状態について
ネットワーク通信量も帯域制限値どおりの100Mbps前後の通信で推移しており、CPU負荷については、待機状態からみて数%程度の上昇でした。
バックアップ実行後にWindows Serverで正常にVSSが作成されています。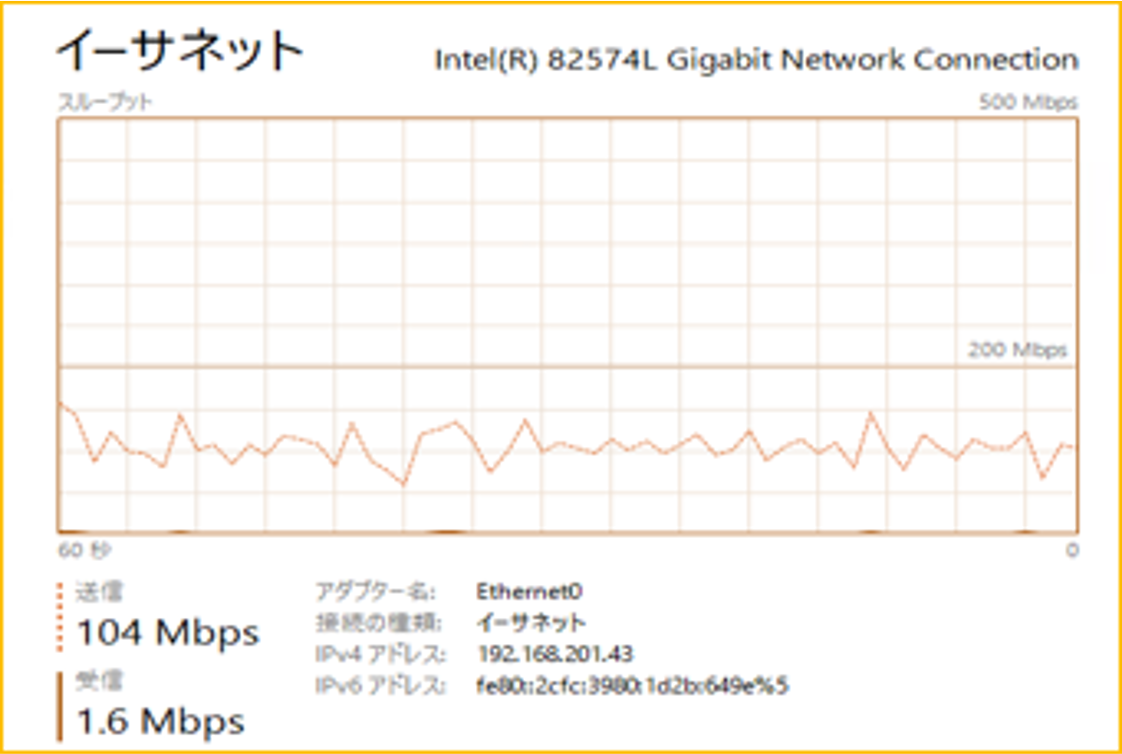
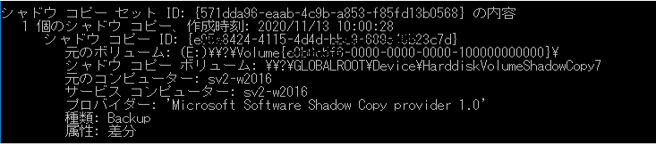
👇
(当然ですが、バックアップ終了後はVSSが削除されています。)

5-3. Phoenixの状況
次に、Phoenix側の状況を見ていきましょう。
ソースデータがどのくらい削減されるかは、ソースデータ内容に左右されるものではありますが、今回実施した例では、クラウドへ保存された容量はソースデータと比較し、約63%の削減となっていました。
これについては、イメージファイルや画像・ビデオ系ファイルを除外したこともあり、かなり良い結果と言えるでしょう。
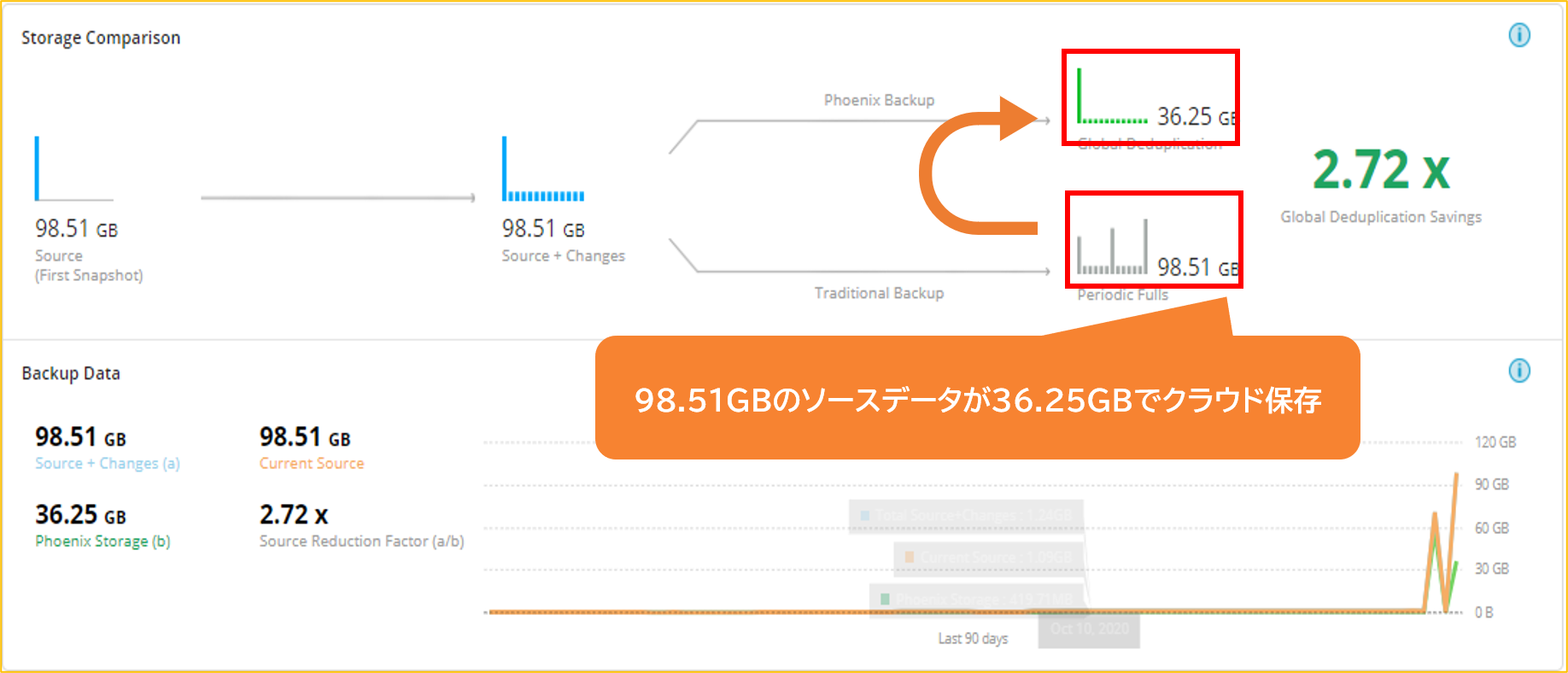
取得時間について
グローバル重複排除によって36.14GBとなった転送データが、約70分程度のバックアップ時間で完了していました。これについては、バックアップデータが保存された後に重複排除されるのではなく、データが送信される前に重複排除が行なわれ、効率化されることにより通信量の縮小といった効果に繋がっています。
また、初回のバックアップ時でもこのような効果が見込まれることは、ネットワーク速度が制限されるクラウドサービスを利用する人には喜ばれる機能のひとつではないでしょうか。
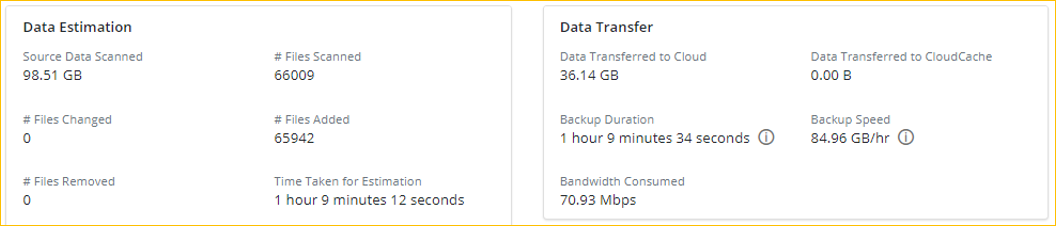
まとめ
今回は、サーバーバックアップサービスのDruva Phoenixで、windowsサーバーのファイルバックアップを設定し、バックアップを実施してみました。
構成するにあたりAgentを使用する必要はありますが、その恩恵としてグローバル重複排除機能が使えることでデータ転送量を削減、バックアップ時間の短縮、保存データも縮小されることで、容量ライセンスを有効活用する効果も期待できます。
また、Windows以外にLinuxやVMwareやHyper-Vなどの仮想基盤、Oracle、NAS共有といったものにも対応しており、幅広くカバーされていることは嬉しいことではないでしょうか。
クラウドへのバックアップは、これまでバックアップ時間やリストア時間を考慮し、二次バックアップとして利用されるケースが多くありましたが、Druva Phoenixを利用することで直接クラウドへダイレクト保管が可能となります。オンプレでの機材購入不要、すぐに始められるSaaSとなります。
ご興味のある方はこちらから無償検証のお申込みも可能ですので、是非ご相談ください!