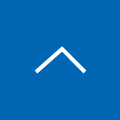FileFlyを使用したファイルサーバーの分析と階層化
近年、ファイルサーバーの容量増加が加速しています。このような要因として、重複ファイルや何年もアクセスのないデータが保存され続けているためであると言われています。
実際にNECの200企業/団体の統計値によると、ファイルサーバーには1年以上更新がないファイルが76%、重複ファイルが28%保存されているという調査も出ています。このようなファイルサーバーの買い替えの際は、現在の保存容量から数年後の増加量を予測して必要なディスクを購入するので、使用されていないデータを保管するために、大量のディスクを購入する必要があります。実際、このような運用をされている方も多いのではないでしょうか。
そこで、今回はファイルサーバーとクラウド間でのデータ階層化を行い、ファイルサーバーの保存効率・費用対効果を高めるDataCore社のFileFlyをご紹介します。使用感などの解説も行っていますので、ぜひ最後までご覧ください。
目次[非表示]
1. FileFlyについて
FileFlyはDataCore社が提供するファイルサーバーの管理および階層化ツールです。
管理対象はWindowsのファイルサーバーからNetAppおよびDell EMC IsilonのSMBファイルサーバーで、移行先にはAWSやAzure・GCPといった一般的なパブリッククラウドから、WasabiなどのS3互換ストレージ、DataCore社のオンプレミス型オブジェクトストレージであるSWARMといった幅広い製品群から自由に階層化を行うことができます。
幅広い対応範囲を活かして、お客様の既存環境を活用し、低コストでのデータ階層化を実現することができます。
ライセンスは管理対象となるファイルサーバーとNASからクラウドストレージに移行されたデータのTB数に応じて年間または複数年のサブスクリプション契約となっています。
複数ファイルサーバーを保有している場合、データの保管状況などを把握しておきたいと思います。その場合、エージェント数や分析オペレーションでライセンス消費がされないメリットを活用し、分析オペレーションのみで追加管理できるので、状態分析を行い利用プランを検討するといった利用方法があります。
2. FileFly構成要素
FileFlyは、以下のように構成され、管理対象とするファイルサーバー、階層化先のクラウドとは別に、管理サーバーとゲートウェイサーバーが必要となります。
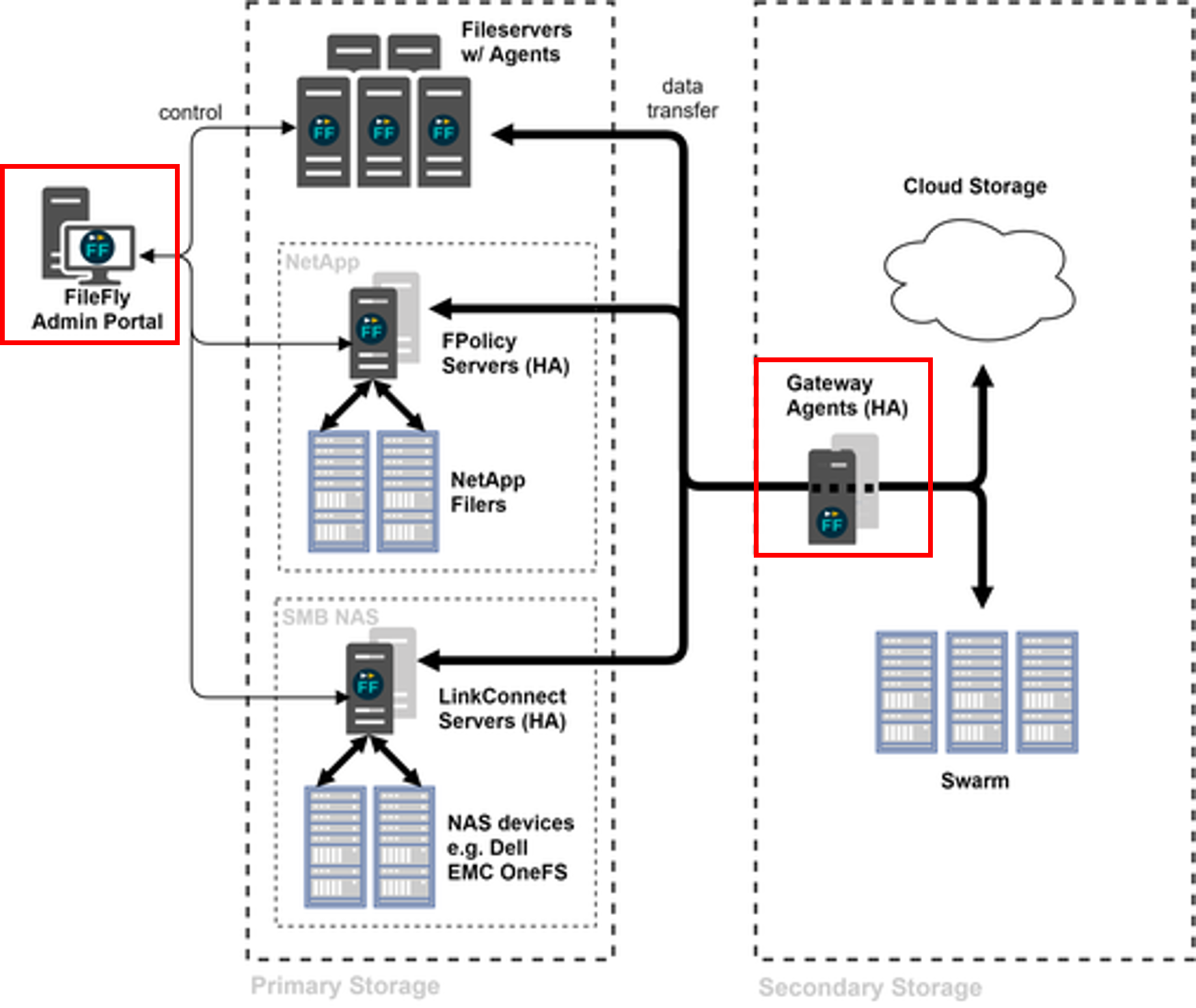
管理サーバー
管理サーバーは、Webの管理ポータルからファイルサーバーやゲートウェイサーバー、転送先のクラウドなどの管理を行います。
また、ジョブの作成や実行、ジョブのレポート等も管理サーバー管理を行います。ダッシュボードからは、サーバーの状態やライセンス使用量などを確認することが出来ます。
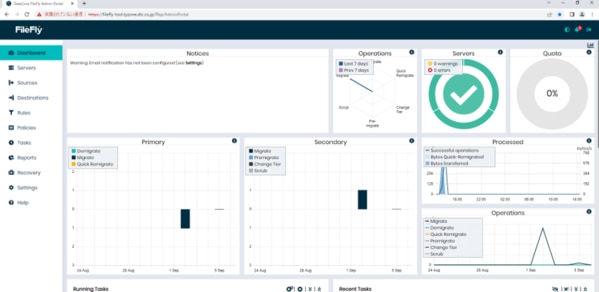
ゲートウェイサーバー
ファイルサーバーとクラウド間でのデータのやり取りの際にゲートウェイサーバーを活用します。クラウドに階層化させる時だけでなく、クラウドからファイルサーバーにデータが戻ってくる際にもゲートウェイサーバーを経由するため、HA構成にすることをおすすめします。
またFileFlyでは、管理者が作成したルールとポリシーで定義されたタスクを使って階層化や分析等のオペレーションが実行されます。タスクには複数ポリシーの設定も行うことができ、同時実行も可能です。ルール・ポリシー・タスクは以下の図のような関係性で、それぞれ設定を行う必要があります。
ここまで、FileFlyの概要・構成要素についてご紹介してきました。
ダッシュボードの雰囲気や各コンポーネントの役割については理解していただけたと思いますので、次の段落からは、実際にFileFly使用しWindowsのファイルサーバーとGoogle Cloud間でデータの階層化を行っていきたいと思います。
3.データ階層化
今回は作成されて30日以上が経過したデータを対象に階層化タスクを実行していきます。

タスクのログはダッシュボード上から確認することができ、移行されたファイル1つ1つのログが表示され、最後にはタスク実行数などが表示されます。

またFileFlyの場合、データの階層化が行われるとソースにはスタブファイルという元の論理サイズとメタデータ情報が保管されます。そして、階層化されたデータはユーザーまたはアプリケーションからアクセスが行われるとプライマリストレージに戻ってきます。
スタブファイルのみの状態のときはファイルのアイコン隣に×印が表示され、アクセスがあった場合、通常のアイコン表示に切り替わります。
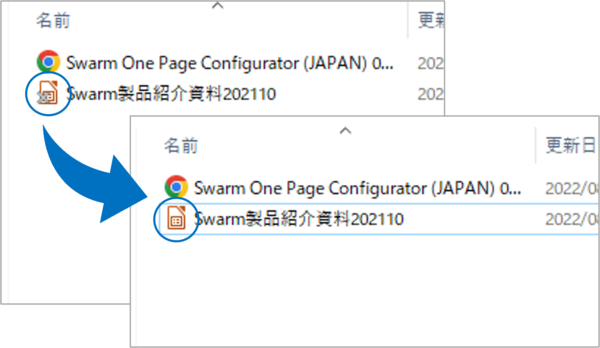
階層化は以上の流れで完了することができます。ダッシュボードやUIもわかりやすく構成され、タスクの作成も簡単に行うことができました。
4.追加オペレーション
FileFlyは、シンプルな階層化だけでなく様々な機能を利用できますので、追加でいくつかオペレーションを実行していきたいと思います。
追加で実行したオペレーションは以下の通りです。
①ファイルサーバーの分析オペレーション
②テキストファイルと画像データをそれぞれ異なるクラスのクラウドストレージに階層化
③ソースのバックアップとリストア
4-1.ファイルサーバーの分析オペレーション
分析したいファイルサーバーを選んで、分析オペレーションを実行するだけなので、タスク管理も非常に簡単です。条件に一致するファイルのログ取得やファイルの所有者情報などを取得したい場合も、オプションで選択するだけで実行可能です。
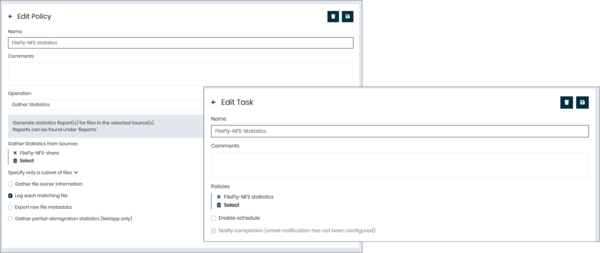
収集したデータは「レポート」欄から表示することができ、ファイルサーバーに保存されているデータの様々な情報を確認することができます。
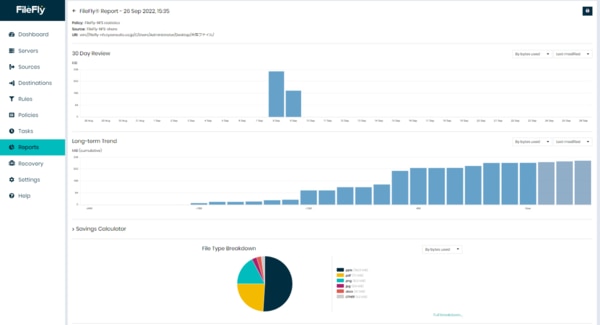
4-2.テキストデータと画像データをそれぞれ階層化
テキストデータ(.pptx.xlsx)と画像データ(.svg)ごとにタスクを作成します。ルール作成で、データ種類を選択し、ポリシー作成で階層化先のクラウドを選択します。
医療現場など、画像データを多く保管する必要がある現場では、データ別に保管するストレージを変えることでより、費用対効果の高いデータ保管をすることができます。
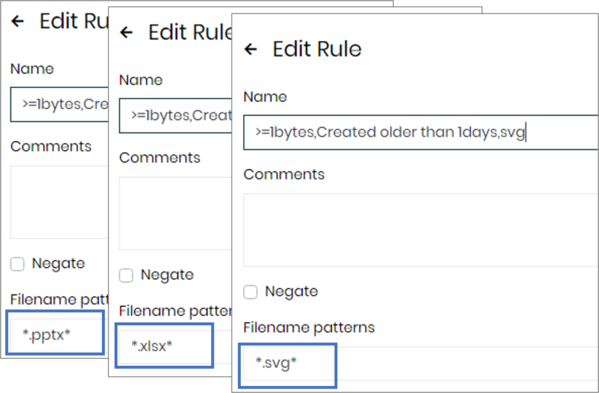
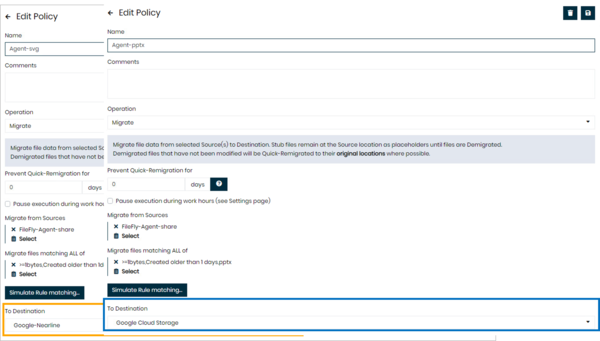
4-3.ソースのバックアップとリストア
誤削除に備えてソースのリカバリファイルを作成していきます。これまでと同様にルールやポリシーを設定し、実行オペレーションを「Create Recovery File From Source」に設定し、実行します。タスクが完了すると、「Recovery」項目にファイルが表示されます。
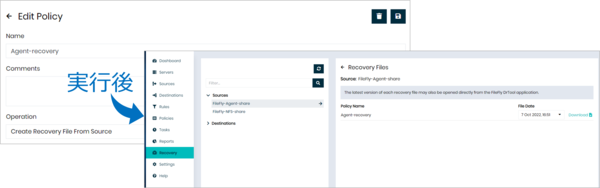
復元の際は、「DrTool」を使用します。これは管理サーバーインストールの際に自動でインストールされていますので、再インストールなども必要ありません。
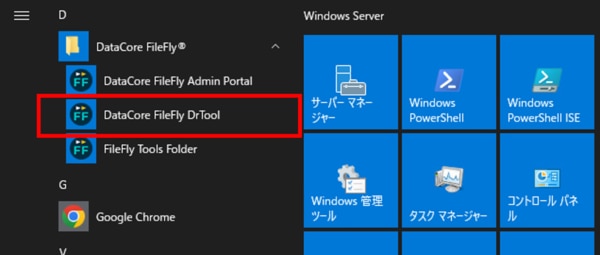
このDrToolからリカバリするファイルを選択し、「Recover Source File」を実行します。作成したリカバリファイルからの復元となるため、階層化済みデータは階層化された状態で、階層化されていないデータは階層化されていない状態で復元されました。
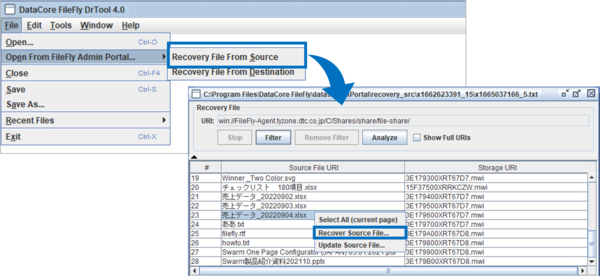
5.まとめ
今回は、FileFlyを用いてファイルサーバーの分析と階層化を行いました。ルール・ポリシー・タスクの組み合わせで様々な階層化ができる点や今回紹介した機能以外にも不要なクラウドデータを削除する「Scrub」機能や長期保存に活用できる「Change Tier」機能など、管理者の細かな要望に応えることのできる製品であるように感じました。
また他社の階層化製品では、分析用途では別途ライセンスが用意されているケースなどがありますが、FireFlyでは分析機能ではライセンスが消費されないという点も非常に魅力的な点であると思います。
今回ご紹介してきたように、管理画面や操作は難しくないながら様々な機能を利用でき、どんな方でも活用しやすい製品になっていると思いますので、ぜひご興味ございましたらご連絡ください。