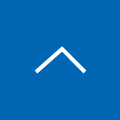【Veeam V12②】重複排除ストレージとオブジェクトストレージ連携
今回は、2023年2月にリリースされた新バージョン Veeam Backup & Replication V12を取り上げてみます。この度 "V12"へとバージョンアップされた "Veeam Backup & Replication V12" は、多要素認証など数多くの機能拡張と修正が行われているのですが、その中のひとつであるオブジェクトストレージへ直接保存できるようになった機能強化については、前回のブログでお伝えしました。
今までのクラウドストレージ連携は、スケールアウトリポジトリの一部としてオブジェクトストレージを使うことでしか対応していなかったが、V12 となって様々なクラウドストレージが通常リポジトリとして扱えるようになりました。このようなクラウド連携の利用を望むお問い合わせも多くいただいていたこともあり、すでにご利用されている環境に追加ライセンスなどを購入する必要がなくバージョンアップで簡単に利用できるので、簡易的ですが利用手順を取り上げてみました。
目次[非表示]
1.オブジェクトストレージ連携について
このバージョンアップでクラウドストレージ連携の強化が行われたことで、バックアップを直接クラウドのオブジェクトストレージに保存が可能となりました。通常のリポジトリに近い利用用途として使えるものになったことで、利用することが増えてきているクラウドを利用した外部保管に対応し、クラウドストレージへの直接バックアップしてしまうことや、オンプレリポジトリへ1次保管したバックアップファイルを2次保管としてクラウドストレージへ複製するなどの利用方法を容易に構成できる製品となりました。
対象となるオブジェクトストレージには" Amazon S3/Google Cloud Storage/IBM Cloud Object Storage/Microsoft Azure Storage"といった常連組に加えて"Wasabi Cloud Storage"やS3互換ストレージといったストレージまで対応することができます。
2.利用例の紹介
新機能を利用するためのオプションを別途購入することなく、現在ご使用されているVBRのバージョンアップを行えば機能拡張されたクラウド連携を利用することができることから、すぐにでも使いたいと考える方も多いのではないでしょうか。
今回参考に試してみた利用例を紹介していきます。実施した構成は、用途として多いと思われるオブジェクトストレージを2次保管用途にAWS S3へバックアップデータを保管するパターンで構成しました。
2-1.実施環境について
今回以下の環境を用意し実行しました。今回は構成Aの動きを確認していきます。
製品・サービス |
用途 |
vSphere 7 |
保護対象 |
Veeam Backup & Replication V12 |
バックアップサーバー |
Dell EMC PowerProtect DD |
1次バックアップ用リポジトリ |
Amazon S3 |
2次バックアップ用リポジトリ |
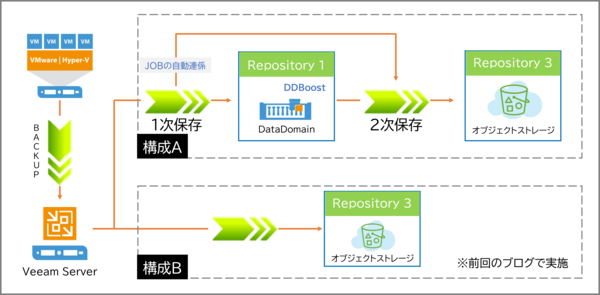
※上記以外でも以前から対応していたスケールアウトリポジトリを構成したオブジェクトストレージ連携も引き続き対応しています。
3. Veeam Backup & Replication V12の手順概要
■環境準備:試してみた内容は、多く利用されている重複排除ストレージであるDataDomainをDDBoost接続でローカルリポジトリへ1次バックアップを行い、そのバックアップデータをクラウド側のリポジトリにAmazon S3を利用して2次保管するまでのVBR V12手順を見ていきましょう。





◆Veeamサーバー・DataDomain・Amazon S3 Bucket等の初期設定は完了しているものとし、Veeam管理コンソールの操作をベースに見ていきましょう。
3-1.リポジトリ登録 -DataDomain-
◇Veeamサーバーに重複排除ストレージ「DataDomain」をリポジトリとして登録します。またDataDomainとVeeam間の接続はDDBoost接続を使用します。
>オブジェクトストレージ選択リストから「Deduplicating storage applicance」→「Dell Data Domain」を選択し、リポジトリ名/認証情報等の情報を入力し追加ウィザードを完了させる。
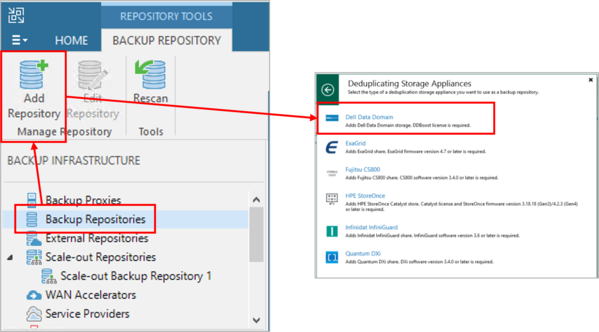
3-2.リポジトリ登録 -Amazon S3-
◇Veeamサーバーにオブジェクトストレージ(ここではAmazon S3)をリポジトリ登録します。
>オブジェクトストレージ選択リストから「Object storage」→「Amazon S3」を選択し、リポジトリ名/アカウント/Bucket等の情報を入力し追加ウィザードを完了させる。
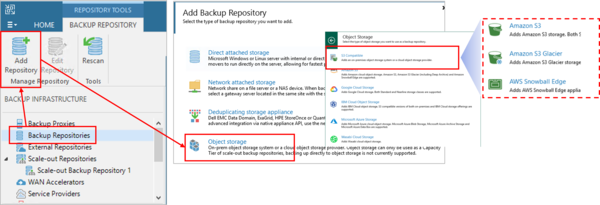
◇問題がなければ2つのリポジトリがBack Repositoriesリストに表示されます。

3-3.Backup JOB -仮想マシンバックアップ-
今回はvSphereホスト上の仮想マシンを保護対象に「DataDomain」へバックアップするJOBを作成します。(このバックアップがオブジェクトストレージに連携保管するデータとなります。)
ここでのバックアップ例は一般的な仮想マシンをバックアップする場合のものですが、Storage選択で目的のリポジトリを指定してください。(DataDomainとVeeam間の設定調整:Veeam側で重複排除は行わずオフにしDataDomain側の重複排除機能を使う設定とする)
>「Backup JOB 作成」→「保護対象のVirtual machine選択」→「リポジトリ(DataDomain)を選択」→「続いて必要なオプションを設定」
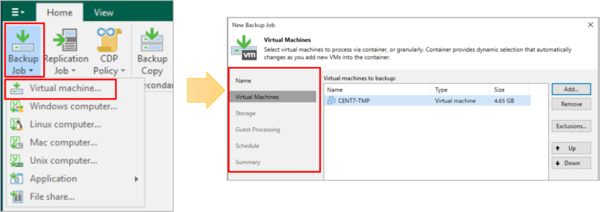
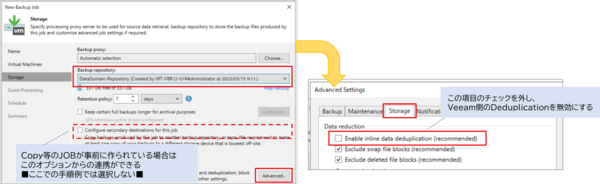
◆無事にJOBが作成されたらBackup JOB一覧に表示されるので確認しましょう。

3-4.Backup Copy JOB
Backup Copy JOBでは2種類の連携タイプがあり、指定したバックアップJOBと連携し2次複製を行うか、指定したRepositoryの保存データを対象に転送を行う動作タイプがあるので、要件に合わせた選択ができます。
今回は、前項のバックアップJOBで取得したバックアップチェーンのデータのみクラウドストレージに複製する手法の手順について見ていきます。(また、DataDomainに保存されたデータをすべてコピーしたい場合には、指定リポジトリと連携するタイプを選択となります。)
>「Backup Copy作成」→「JOB名/Copy modeの選択」→「Objects連携タイプの選択」→「ターゲットリポジトリの選択(ここでS3選択)/保持ポリシー設定」→「スケジュール」
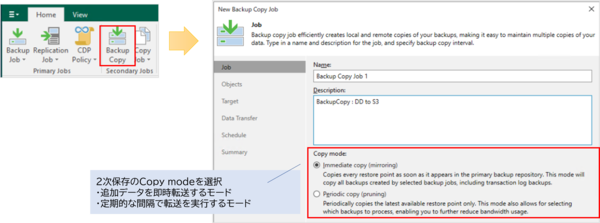
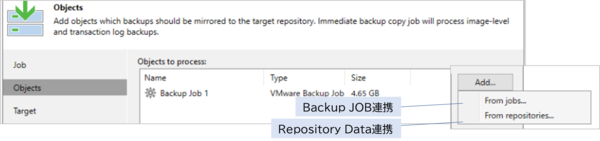
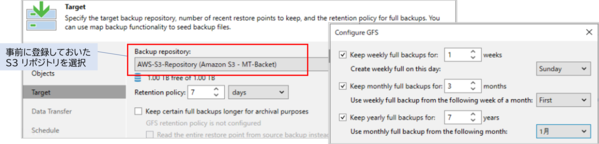
◆無事にJOBが作成されたらBackup Copy JOB一覧に表示されるので確認しましょう。

ここまで無事に設定ができたら、JOBの連携設定ができているか確認をしましょう。手順3で作成したバックアップJOBの設定を開きStorage項目を確認すると、作成時には設定していなかった「Configure secondary destinations for this job」というオプションが☑有効化され、「Secondary Target」という項目も追加表示されていることが確認できます。

続いて「Secondary Target」を確認すると「Secondary destination jobs」欄に、先ほど作成したBackup Copy JOBが登録されていることが確認できます。
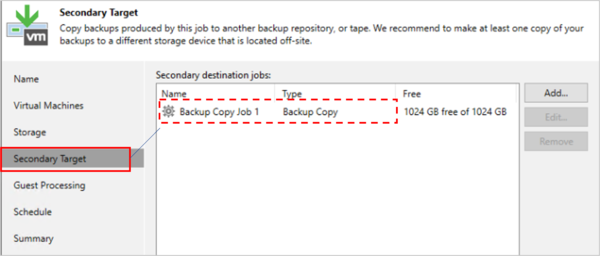
3-5.連携したJOBの実行:VM→DataDomain→Amazon S3
ここまでの準備ができたらバックアップJOBを実行し確認してみます。動作は、まずバックアップとしてDataDomainへ保存されるBackup JOBが実行されバックアップチェーンが作成されると、続いてAmazon S3連携設定をしておいたBackup Copy JOBが自動実行され動作連携の動きになります。
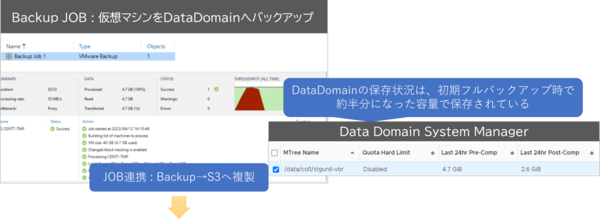
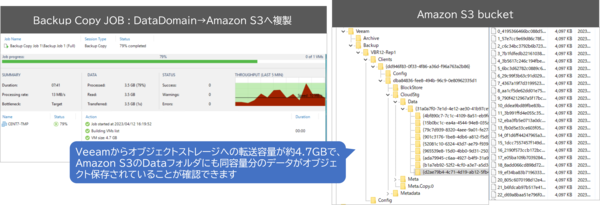
4.まとめ
◇Veeam Backup & Replication V12の追加機能であるオブジェクトストレージのダイレクトリポジトリ管理は、今までのようなスケールアウトリポジトリを使った階層化ではなく、ここまで見てきたようにリポジトリとして容易に取り扱えるようになったことで、スケールアウトリポジトリやストレージ機能オプションを購入してクラウドへデータを転送をするような煩わしい運用は必要なくなりました。
また、これまでVeeam運用をされている方がこのような使い方を望んだ場合でも、難しい構築は必要なく、V12へバージョンアップすることで簡単にクラウド連携をすることができるものなので参考にしてみてください。