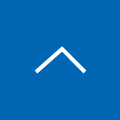Druva Phoenix 始め方ガイド②<vSphere仮想マシン編>
vSphere 仮想マシン&
仮想マシンSQL Serverアプリケーション対応編
前回のPhoenix始め方ガイドに続き、今回はPhoenixを使用したvSphere環境の仮想マシンとvSphere環境の仮想マシン SQL Serverアプリケーションをバックアップする方法についてご紹介していきたいと思います。
Druva Phoenixのサービス特徴については前回の内容を参考にしていただき、ここでは仮想マシン保護を行うためのPhoenix構成や手順について紹介していきます。
▼ 前回の内容はこちら ▼
「Druva Phoenix始め方ガイド」
目次[非表示]
1. Druva Phoenixのバックアップについて
以前に取り上げたPhoenixファイルサーバ保護では、Druva Agentを用いてファイルバックアップを行う手法となっていましたが、Druva Phoenixの保護範囲はWindowsやLinuxサーバのファイル/フォルダだけが対象ではありません。
VMwareやHyper-Vの仮想マシン、NAS(CIFS/SMB,NFS)、Oracle/MS SQL(Express エディションを除く)などもサポート範囲となっています。
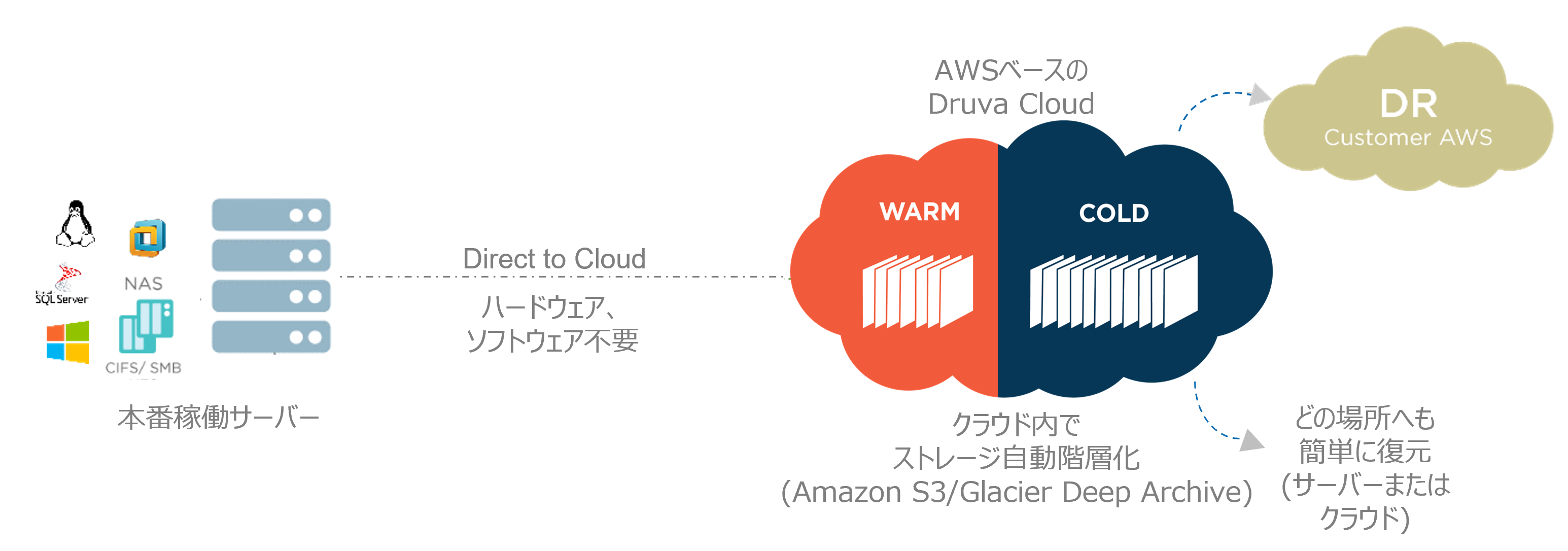
Hyper-V環境のWindows/LinuxファイルやフォルダバックアップではPhoenix Agentを、NASバックアップではNAS Proxyを構成しますが、VMware仮想マシンバックアップを構成する場合では、Phoenixプロキシサーバを用いることでDruva Cloudバックアップを実現しています。
1-1.Backup Proxy
今回取り上げているvSphere仮想環境を対象にしたバックアップでは、Druvaバックアッププロキシを対象の仮想基盤上へデプロイし構成を行い中継することで動作します。
仮想マシンのSQL Serverをバックアップする際も同様にバックアッププロキシを利用して構成します。
またデフォルトのDruvaバックアッププロキシ構成では最大3台の仮想マシンバックアップを並行して実行することが可能となっています。
※参考※
同時実行数を検討する際の計算方法:同時実行数制限を変更することが可能ですが、バックアッププロキシのvCPUやRAMのリソースを最適化することにご注意ください。
■並行処理数の算出方法
X=vCPUs, Y=GB-RAMとしたとき
最大同時バックアップ実行数=Minimum〔(X0.7)/2, (Y-2)/1.3〕
例1:16vCPU、16GB-RAMを備えた場合
Number of concurrent backups=Minimum〔(160.7)/2=5.6 (16-2)/1.3=10.7=5.6
(この例では、概ね5~6台まで並行してバックアップを実行できる計算となります。)
(小数点以下を四捨五入)
1-2.Proxyを用いたイメージバックアップ
Phoenixはバックアッププロキシに要求し仮想マシンのVMスナップショットを作成します。その後バックアッププロキシを経由してバックアップを行います。
また、初期バックアップ以降の取得を差分バックアップで行うため、CBT(Changed Block Tracking)を使用して実行します。
SQL Serverアプリケーション対応においては、Microsoft VSS(Volume Shadow Copy Service)プロバイダを使用しSQL ServerのSQLライターサービスと連携したバックアップを行います。
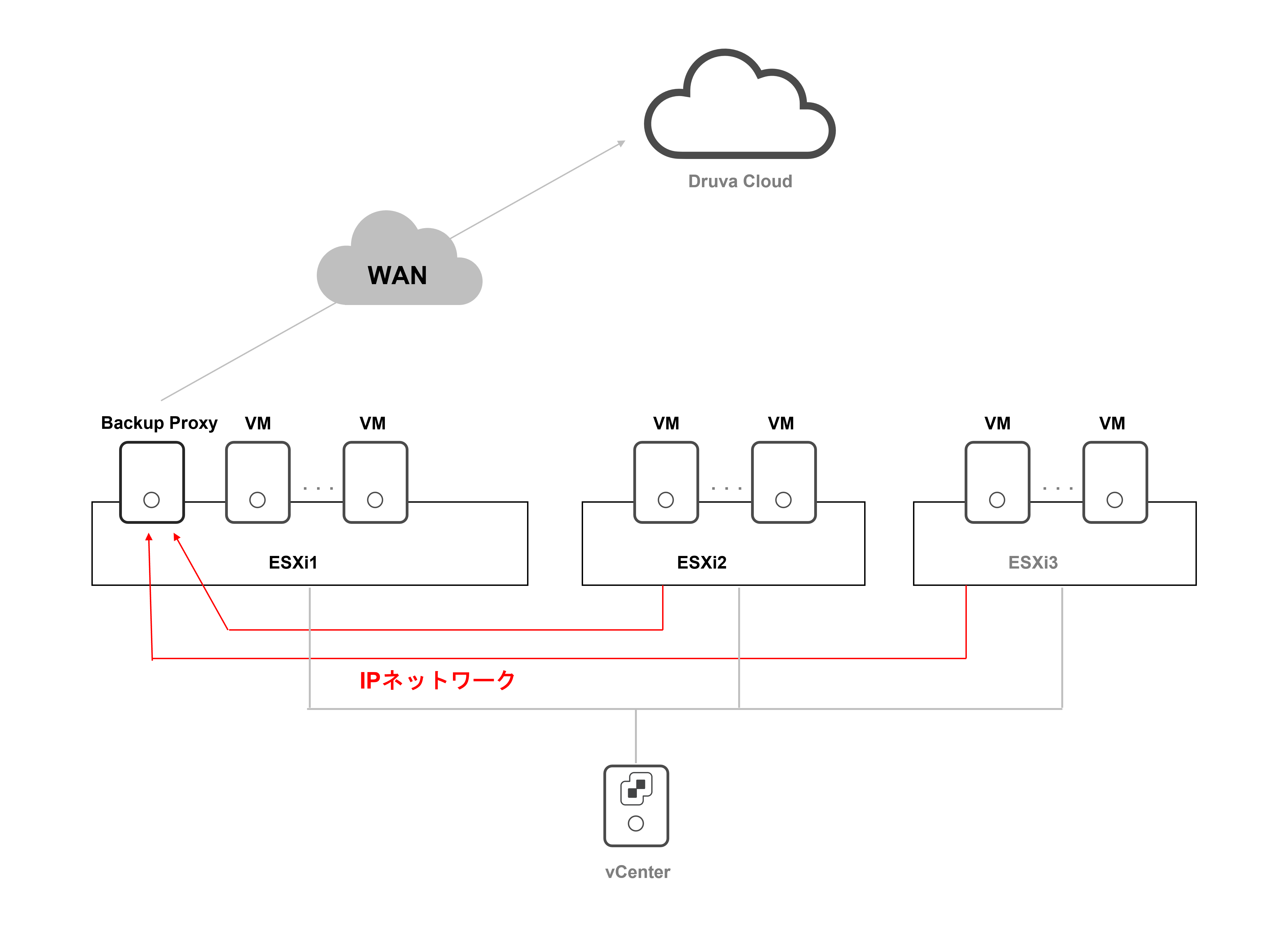
※SQL Server アプリケーション対応バックアップについていくつか前提や制限事項があるのでご注意ください。
<前提>
・バックアッププロキシのバージョンが4.8.7-79132以降である。
・SQL Serverに対しWindows認証が有効である。
・対象の仮想マシン上のVMware Toolsが最新バージョンで実行されている。
・SQL Serverがローカルシステムアカウントで実行されている。
権限 | 備考 |
Administrator | SQL Serverのバックアップとリストアに必要 |
Sysadmin | SQL Serverのバックアップとリストアに必要 |
※データベースのログバックアップを実行する場合は、データベース復旧モデルをFULL RECOVERYに設定
<制限>
・Phoenixでは、ミラーリングされたSQL Serverデータベースのバックアップをサポートしない。
・現時点では、可用性グループをサポートしない。
・現時点では、フェイルオーバークラスターインスタンス(FCI)をサポートしていない。
※その他いくつかの制限があり、HotAdd関連についても前提や制限があるので構成する際には確認しておくことをお勧めします。
1-3.Druvaバックアッププロキシの互換性について
サポート状況の抜粋(2022年1月時点の情報)
バックアッププロキシバージョン | バックアッププロキシの互換性 |
4.8.15_96907 | vCenter、ESXiのバージョン |
4.7.2-42700以降 | vCenter、ESXiのバージョン |
4.6.9-27415~4.7.2-42106 | vCenter、ESXiのバージョン |
サポート状況については最新の情報をご確認ください。
サポートマトリックス:https://docs-jp.druva.com/Phoenix/025_Get_Started/010_Support_Matrix
Druva提供バックアッププロキシのOVAパッケージ使用時に必要な仮想マシンリソース
パラメーター | デフォルト構成 |
vCPU | 8vCPU |
RAM | 6GB |
Virutal Disks | 4仮想ディスク |
2. Phoenixを用いてvSphere仮想マシンをバックアップする方法
それでは、vSphere環境の仮想マシンバックアップ方法についてご紹介します。
Phoenixのコンポ―ネントを実装するだけで簡単にスタートできたので、参考になれば幸いです
2-1.Druva Phoenix管理コンソールへログイン
Phoenix管理者アカウント情報(電子メールアドレスとパスワード)を入力しログインします。
注)Druva管理コンソールには通常のクラウドログインとは別の米国政府機関の規制要件に準拠したGovCloudログインサイトがあるので間違えないようご注意ください。
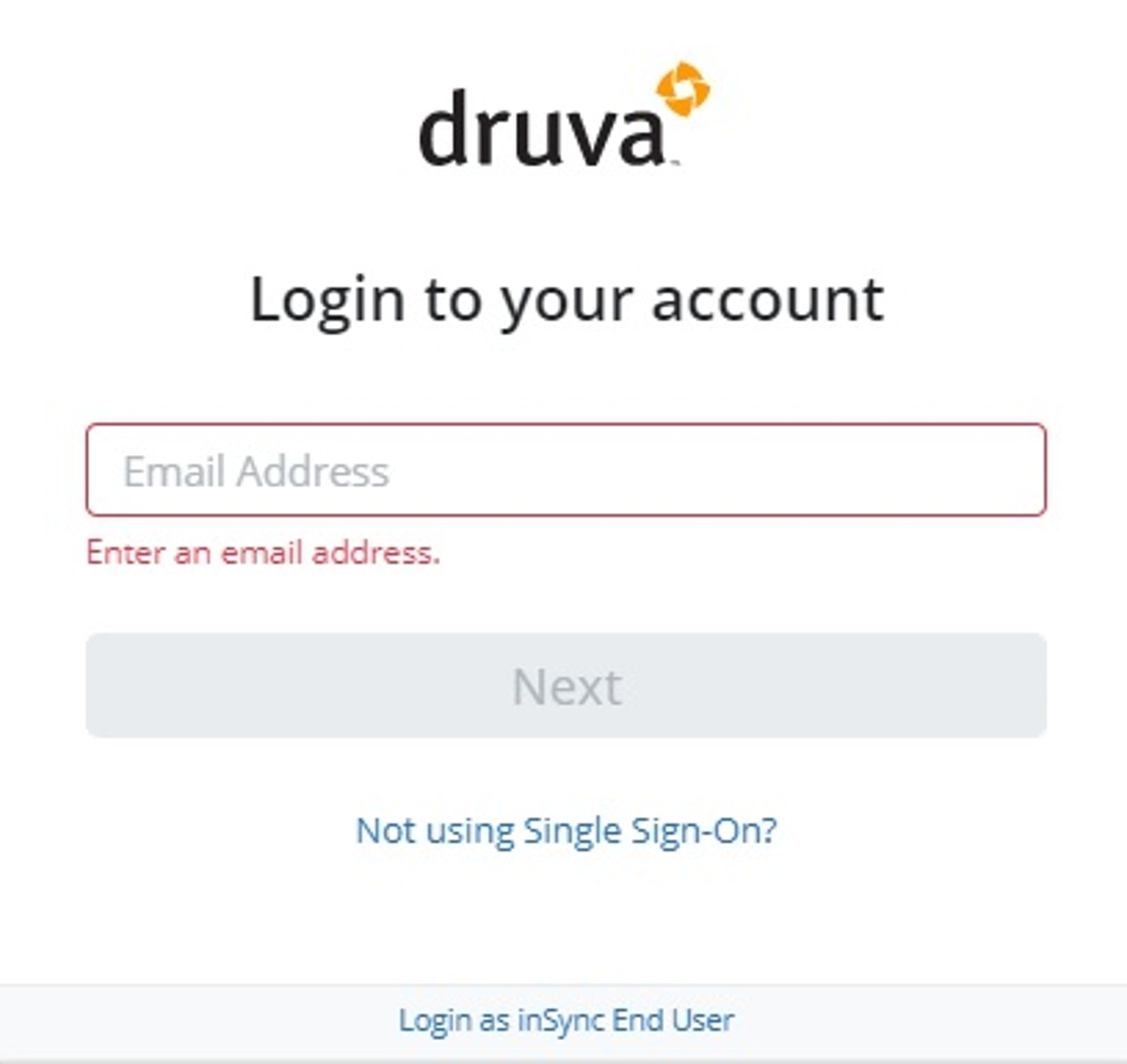
2-2.Druva Proxy Deployerについて
Druva Phoenixに保護対象のvCenterやESXiを登録するには、バックアップを中継するバックアッププロキシをデプロイする必要があり、Druva Proxy Deployerは、保護対象となる仮想基盤へバックアッププロキシをデプロイする役割を持っています。
2-3.Proxy Deployerをダウンロード
①「Druva Console」から「Phoenix」→「VMware」を選択し、「Register New VMware Setup」に進みます。
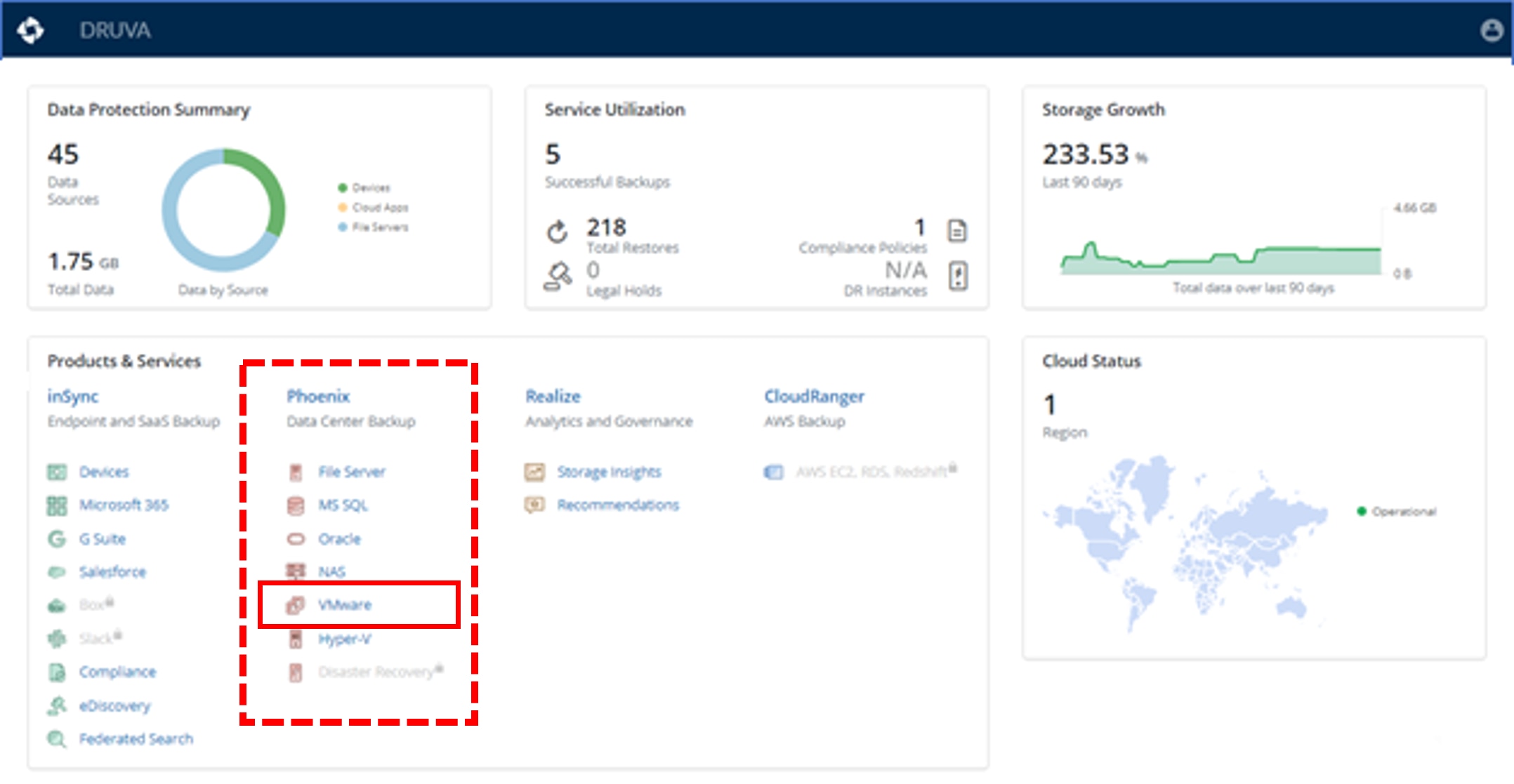
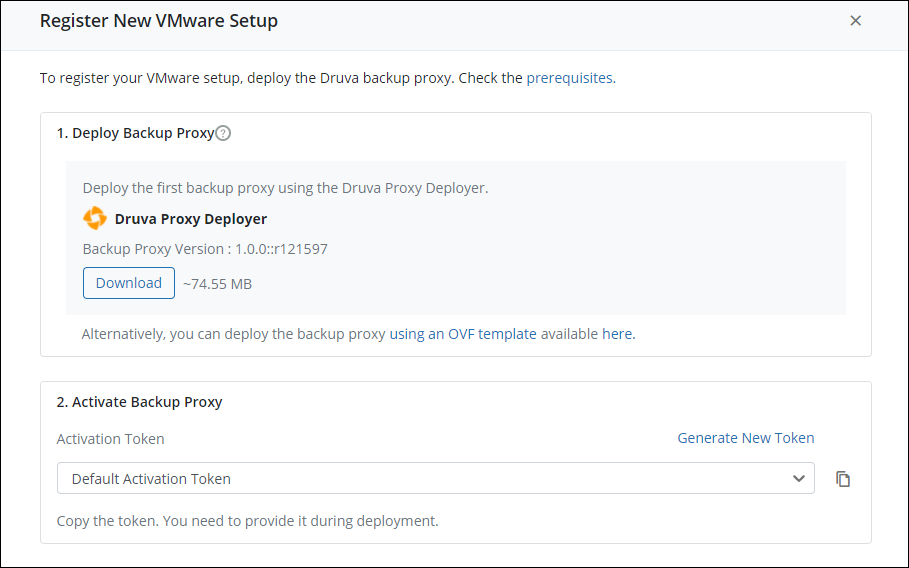
②「Register New VMware Setup」の「1.Deploy Backup Proxy」からProxy DeployerまたはOVFをダウンロードします。
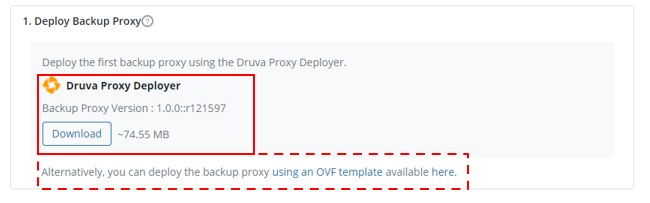
👇

③「Register New VMware Setup」の「2.Activate Backup Proxy」からDeployerインストールに必要なアクティベーショントークンを作成します。
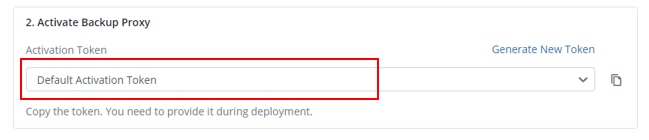
2-4.Druva Proxy Deployerのインストール
Druva Proxy Deployerの提供は、Windows版とMaC版が用意されており、インストールはウィザードに従いインストールを進めていくだけです。
※今回はWindows版をダウンロードしています。
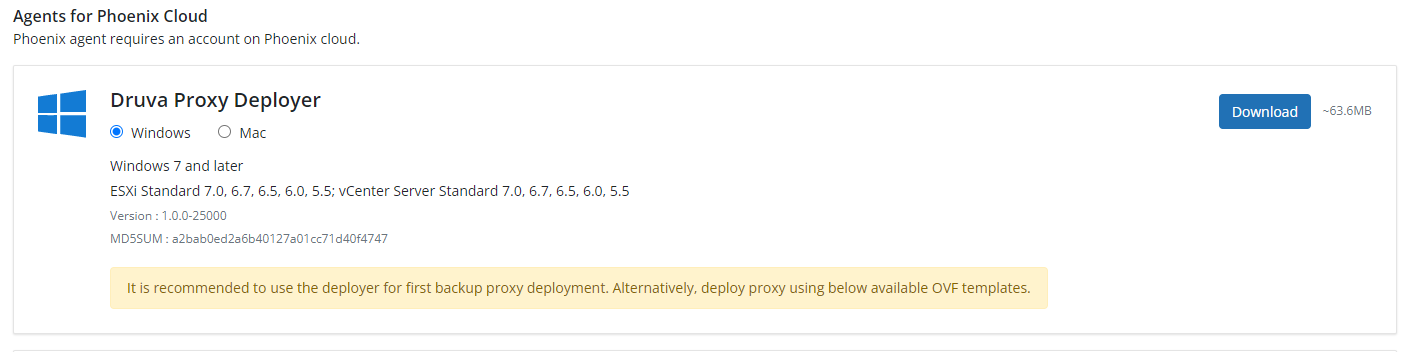
インストール時の実行ファイル

(バックアッププロキシのデプロイに関する前提条件もいくつかあるため、事前にご確認ください)
2-5.DeployerからProxy展開と環境登録の実施
デプロイするOVAのダウンロードやロケーション、ネットワークの必要情報の入力と設定を行い、「2-3.Proxy Deployerをダウンロード」で作成したアクティベーショントークンを入力しデプロイを実行します。
※OVAテンプレートをダウンロードするため5GB以上のディスク容量を確保してください。
(デプロイと登録が完了すると、OVAテンプレートファイルはクリーンアップされます。)
①「Register New VMware Backup」を選択
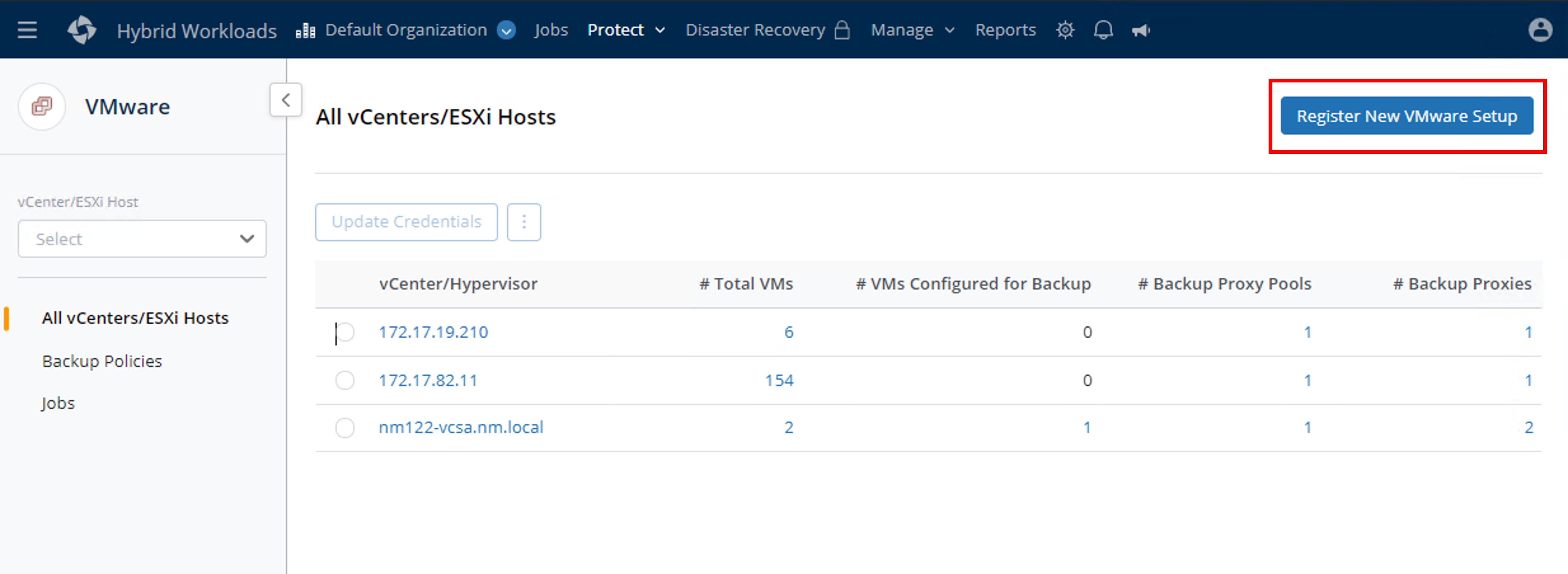
②「Deploy Backup Proxy」、「Location」、「Network」、「Activation」、「Deploy」をそれぞれ設定し、デプロイを開始します。
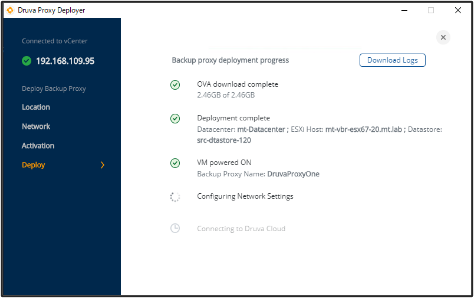

③デプロイと登録が完了するとvCenterから取得した仮想マシン数などの情報がPhoenixコンソールに表示されてきます。

2-6.仮想マシンのバックアップ設定
2-6-1.vSphere仮想マシン編
①作成したバックアップポリシーを選択しスケジュール等の設定が完了すると、仮想マシン名が「Configured VMs」欄に表示されてくるので確認しましょう。
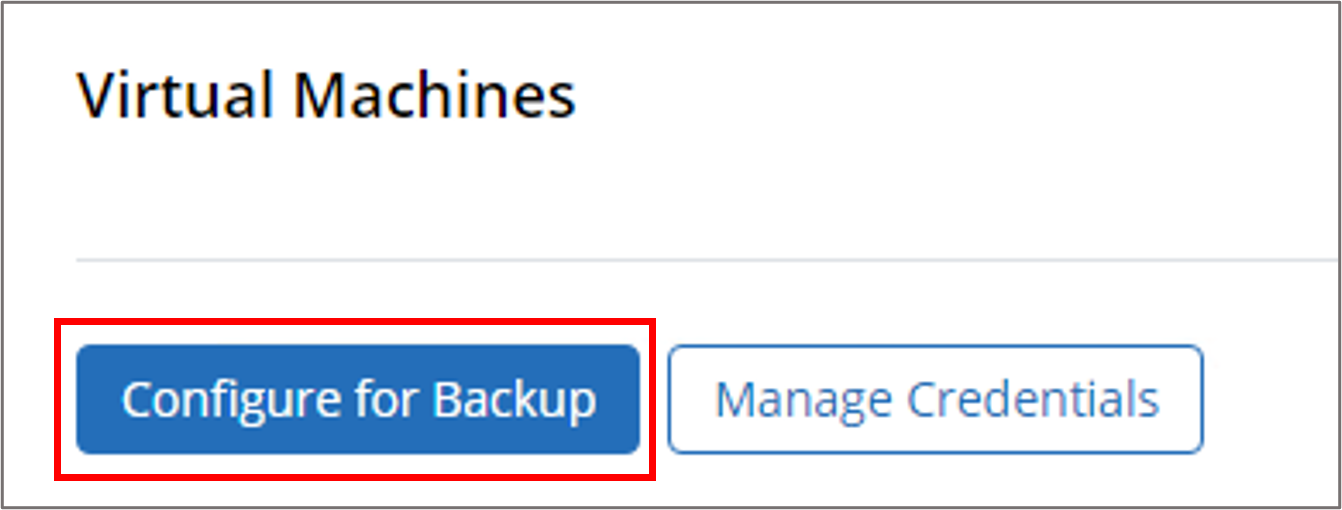
👇
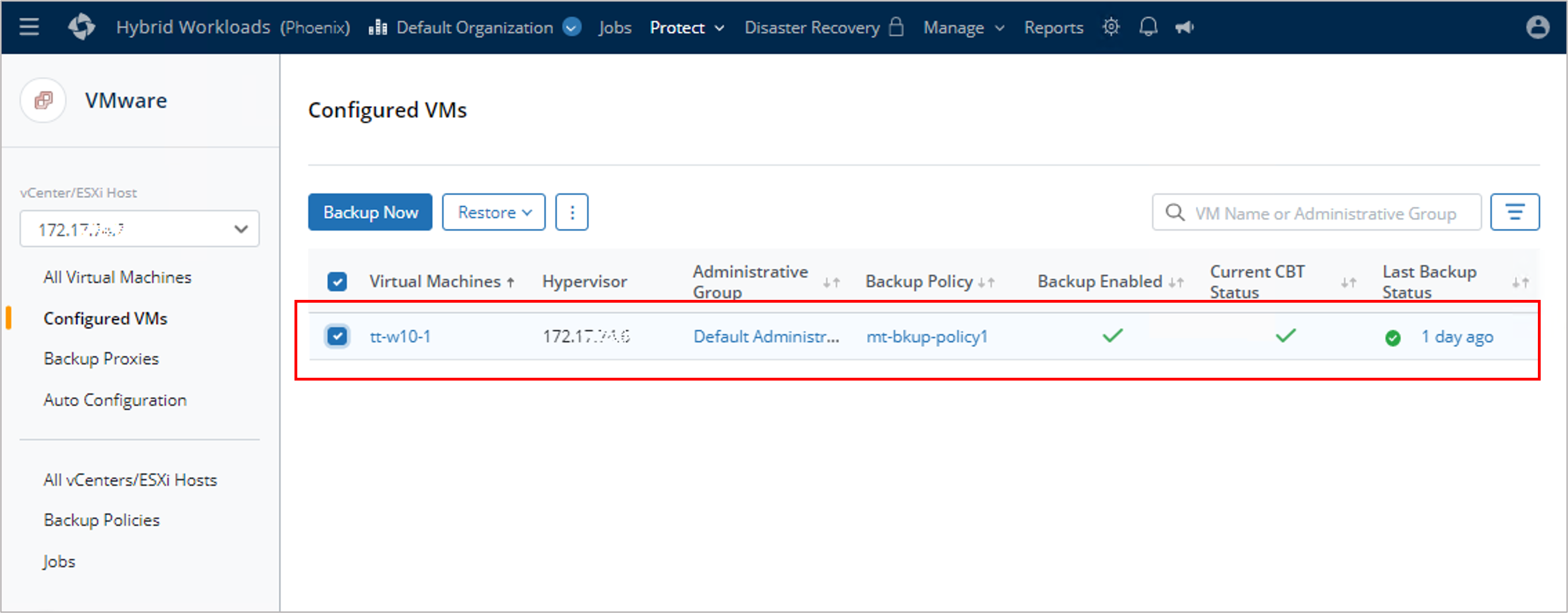
2-6-2.仮想マシンSQL Server編
①vCenter/ESXi hostを選択し構成する仮想マシンを選択します。
(Configuration Statusが「Not Configured」ステータスの仮想マシンが選択可能)
②「Configure for Backup」で必要情報を入力
※バックアップポリシー作成でSQL Serverアプリケーション対応バックアップを行うため、「Enable application-aware processing」オプションを有効にして設定してください。
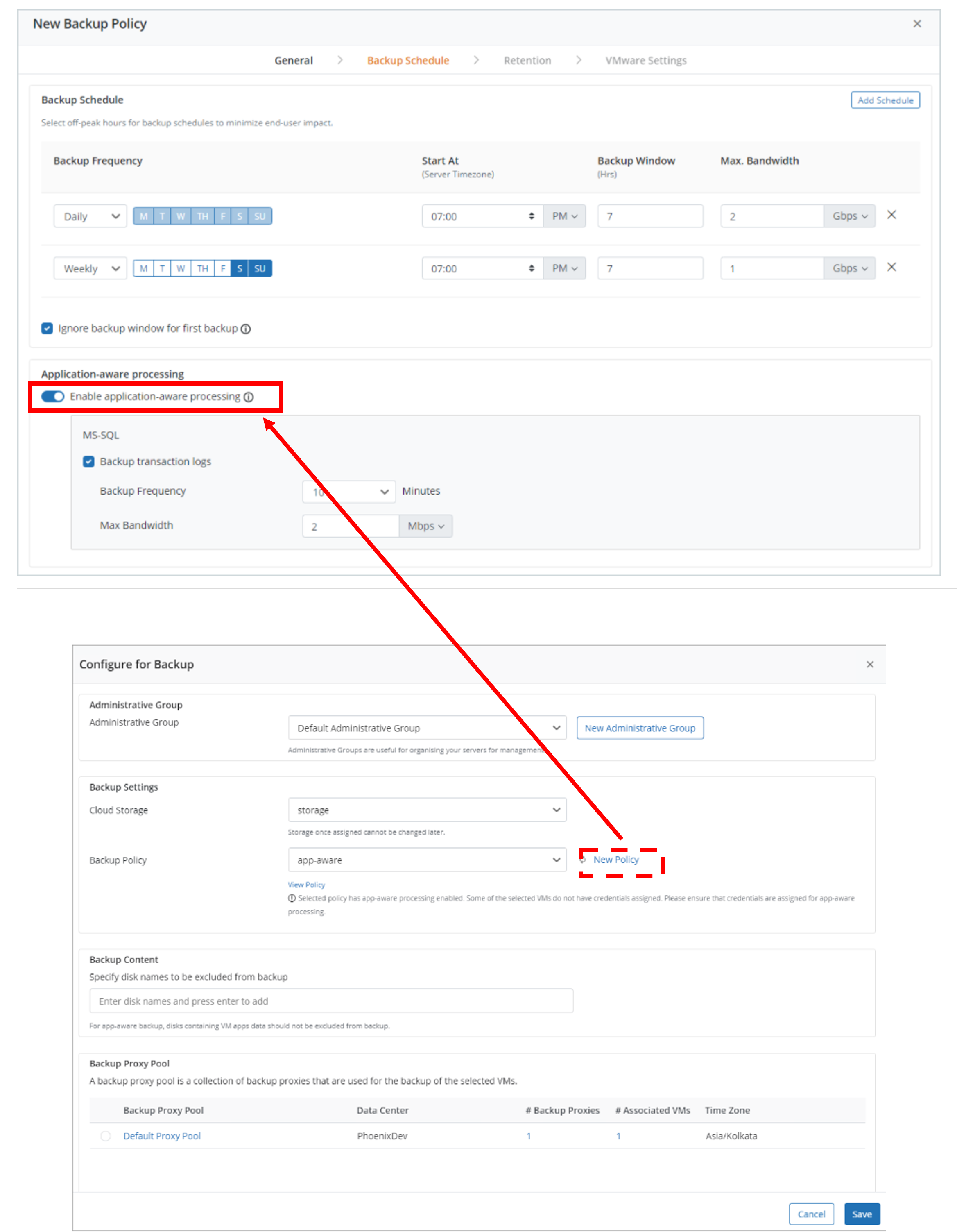
③バックアップ設定を保存すると、「Configured」ページに表示されます。これまでに行った設定でスケジュール実行されることになります。
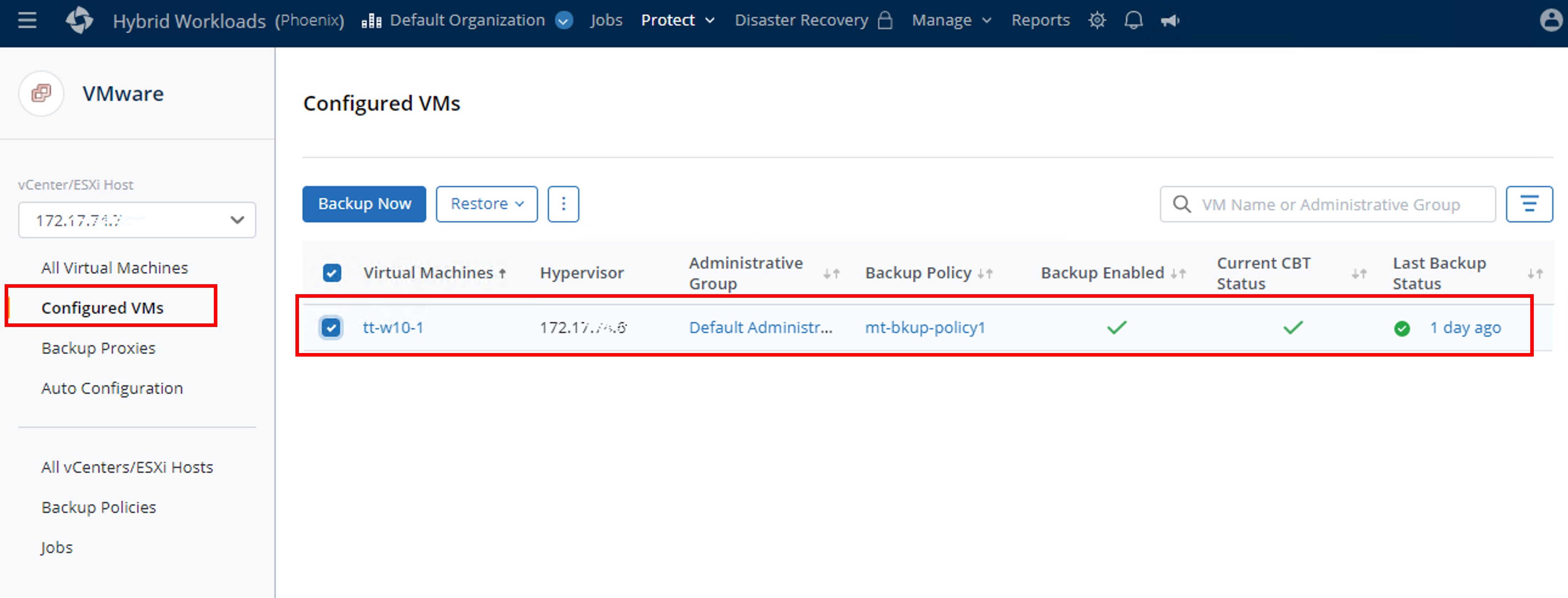
2-7.バックアップ実行時のステータス確認
※即時実行したい場合には、「Backup Now」のボタンから手動で実行することも可能です。
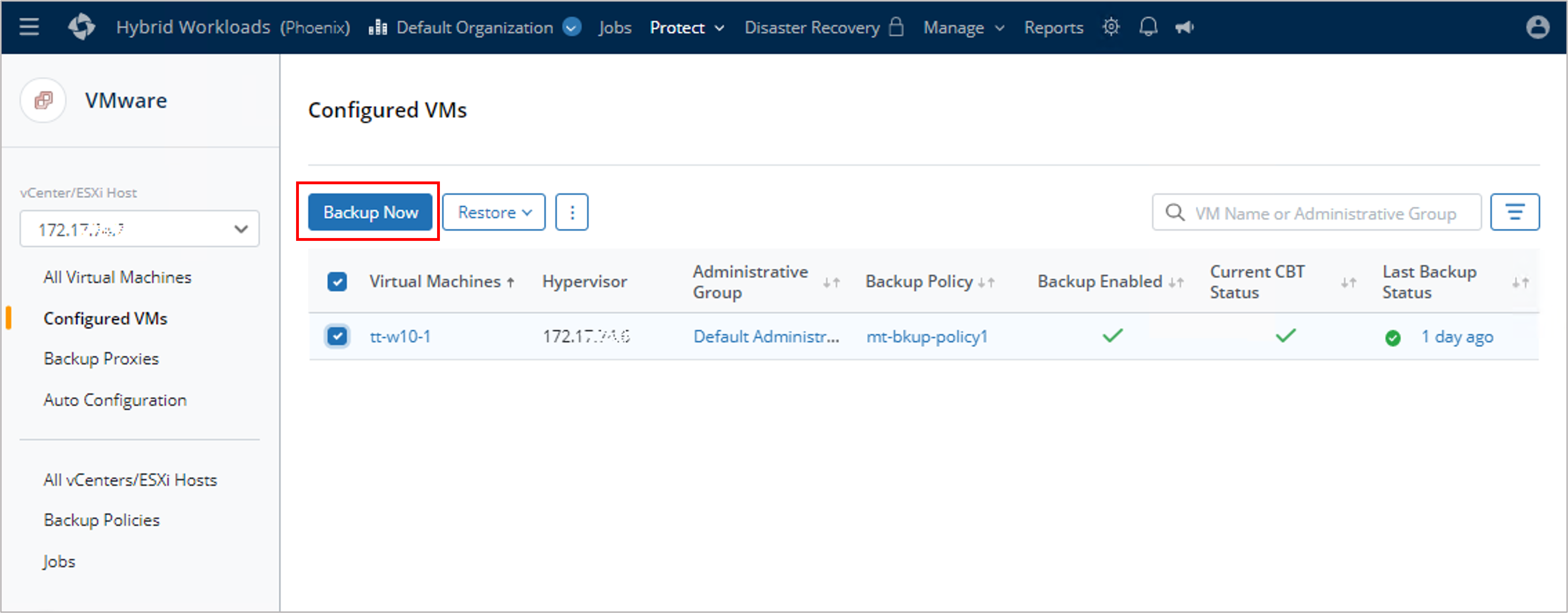
実際の実行結果です。
<vSphere 仮想マシン>
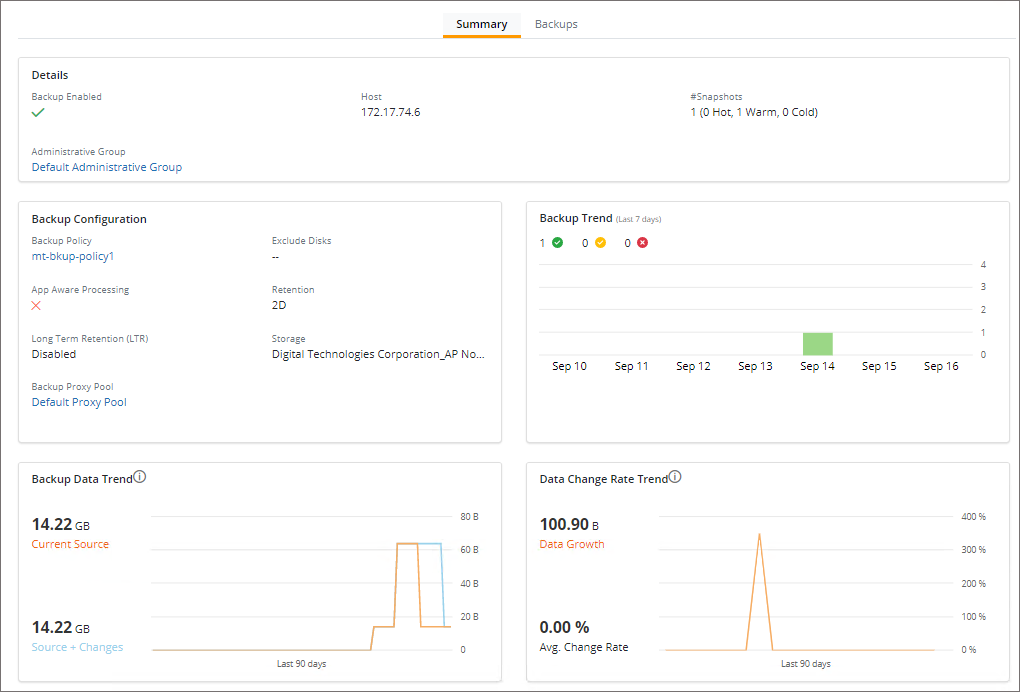
<SQL Server仮想マシン>
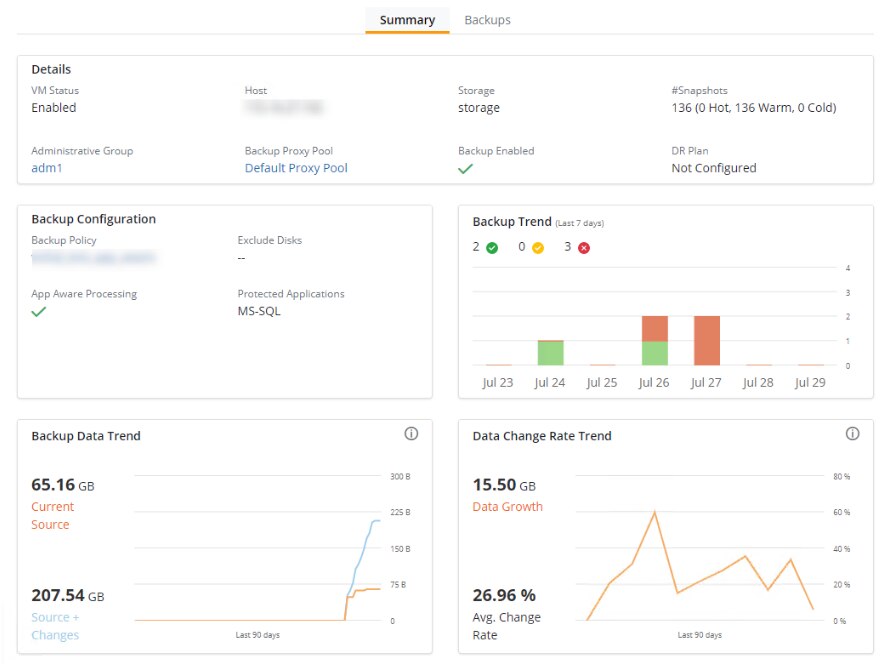
2-8.Phoenixのリストアタイプ
Phoenixの仮想マシンリストアはリストアポイントの選択リストに、取得時のスナップショットポイントが表示される仕様となっています。また、仮想マシンのリストアタイプが2種類用意されているので、用途によって使い分けるとよいでしょう。
Restore Type(vSphere 仮想マシン) | |
Full VM Restore | 仮想マシン全体をリストア *オリジナルロケーションへ戻す場合ではゲスト修復(Guest Repair)となるため、リストア操作には元の仮想マシンが存在している必要があります。 |
Data Restore | VMDK/File/Folder |
Restore Type(SQL Server仮想マシン) | |
VM Restore(Full virtual machine) | 仮想マシン全体をリストア |
MS SQL Restore | データベースの復元 |
ポイントインタイムの復元 | |
トランザクションマークの復元 | |
手順:Configured VMs → 該当の仮想マシンを選択 → Restore → VM Restore → Data Restoreからスナップショットを選択 → リストアロケーション設定 → リストア実行
■Full VM Restore(vSphere仮想マシンとSQL Server)
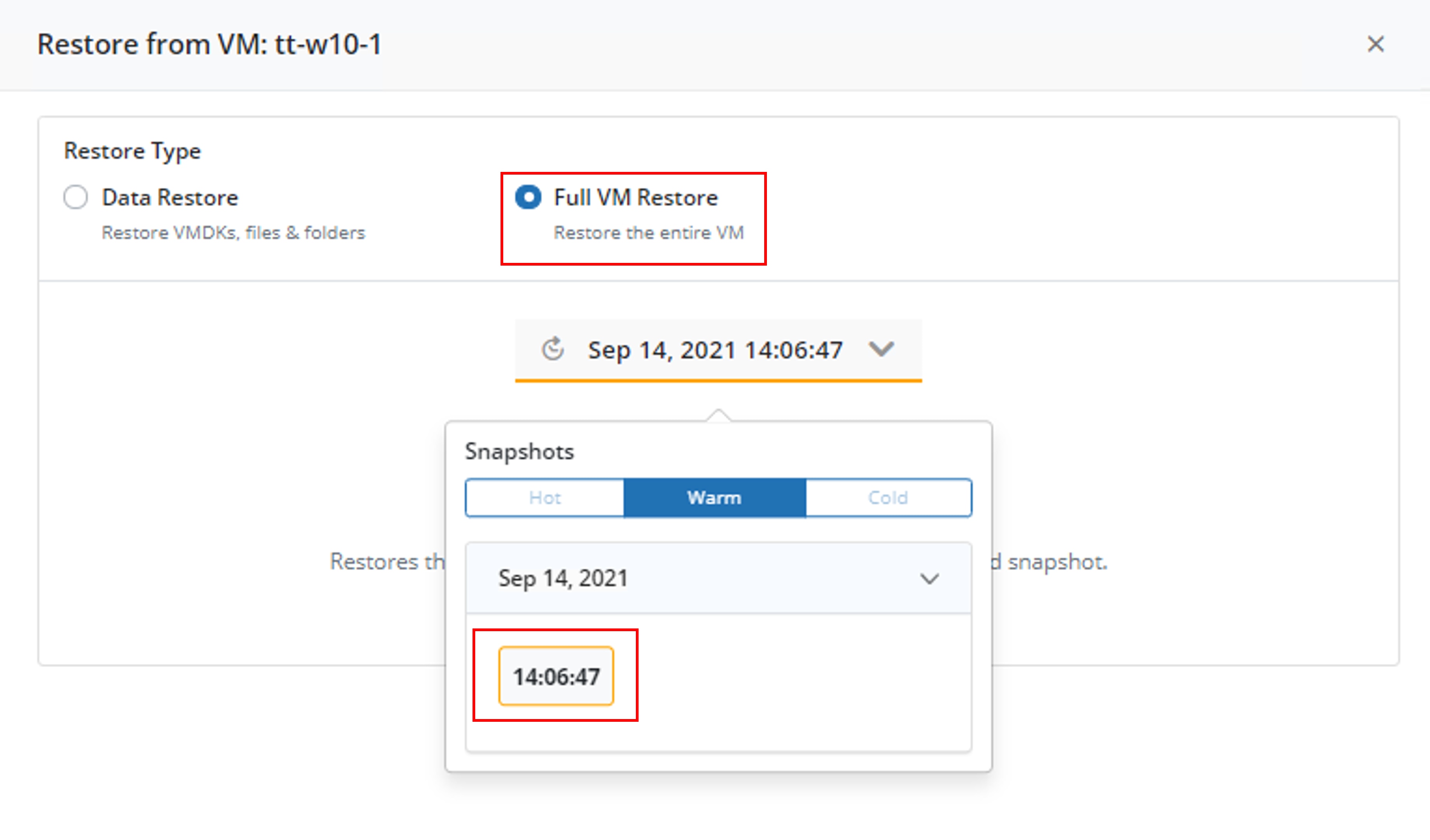
■Data Restore(vSphere 仮想マシン)
①VMDK
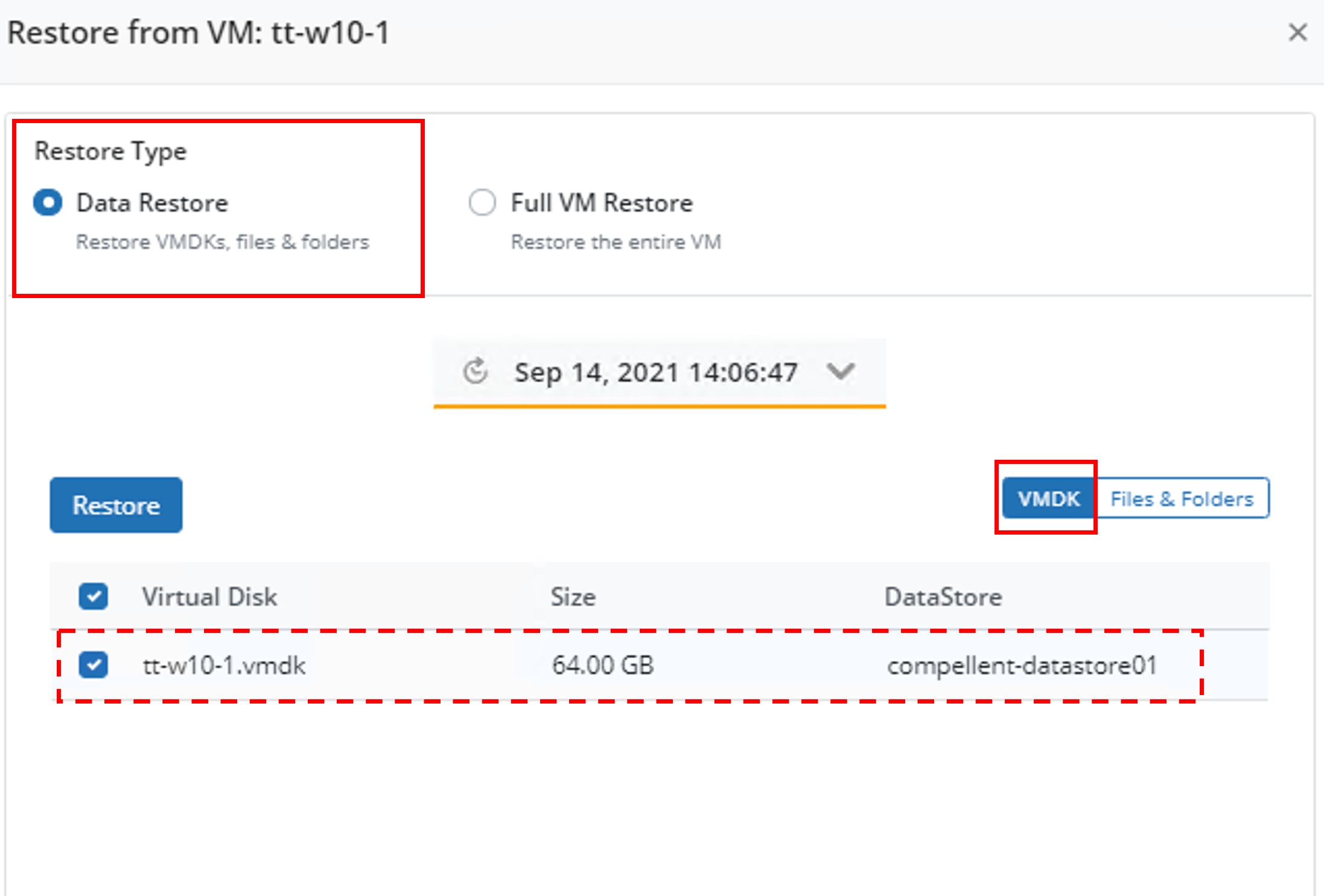
②File&Folders
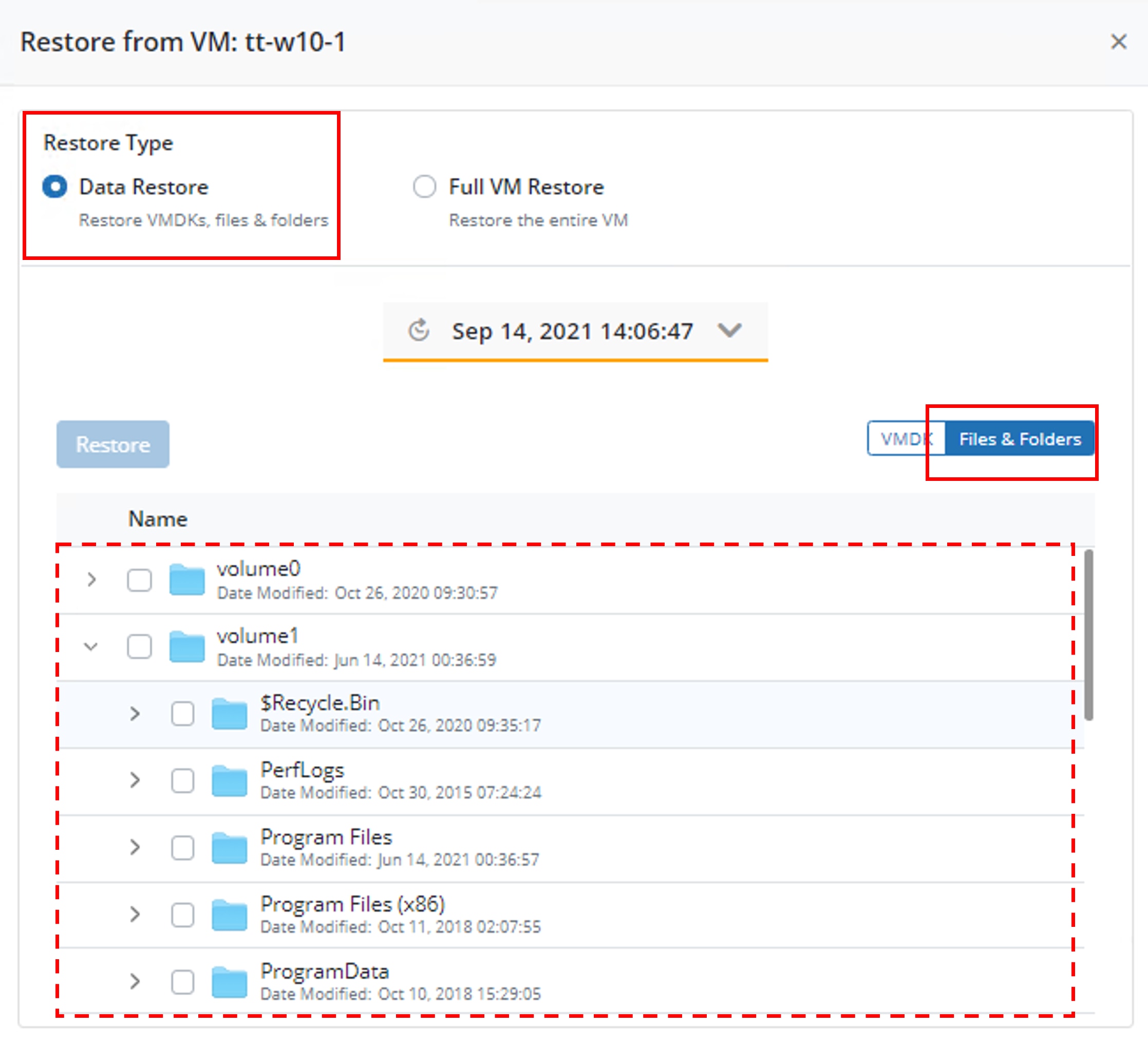
■Database Restore(SQL Server)
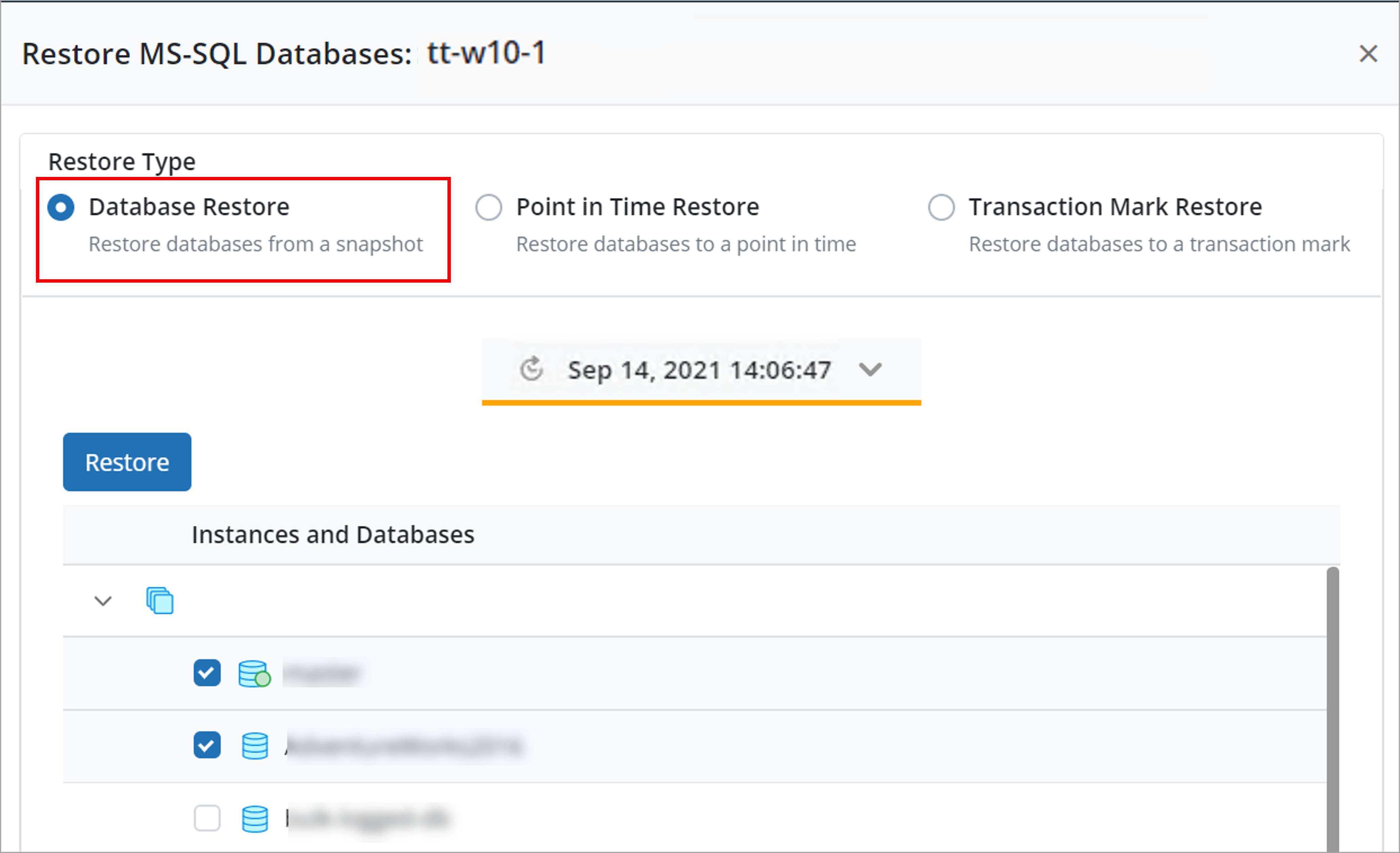
Point in Time Restore
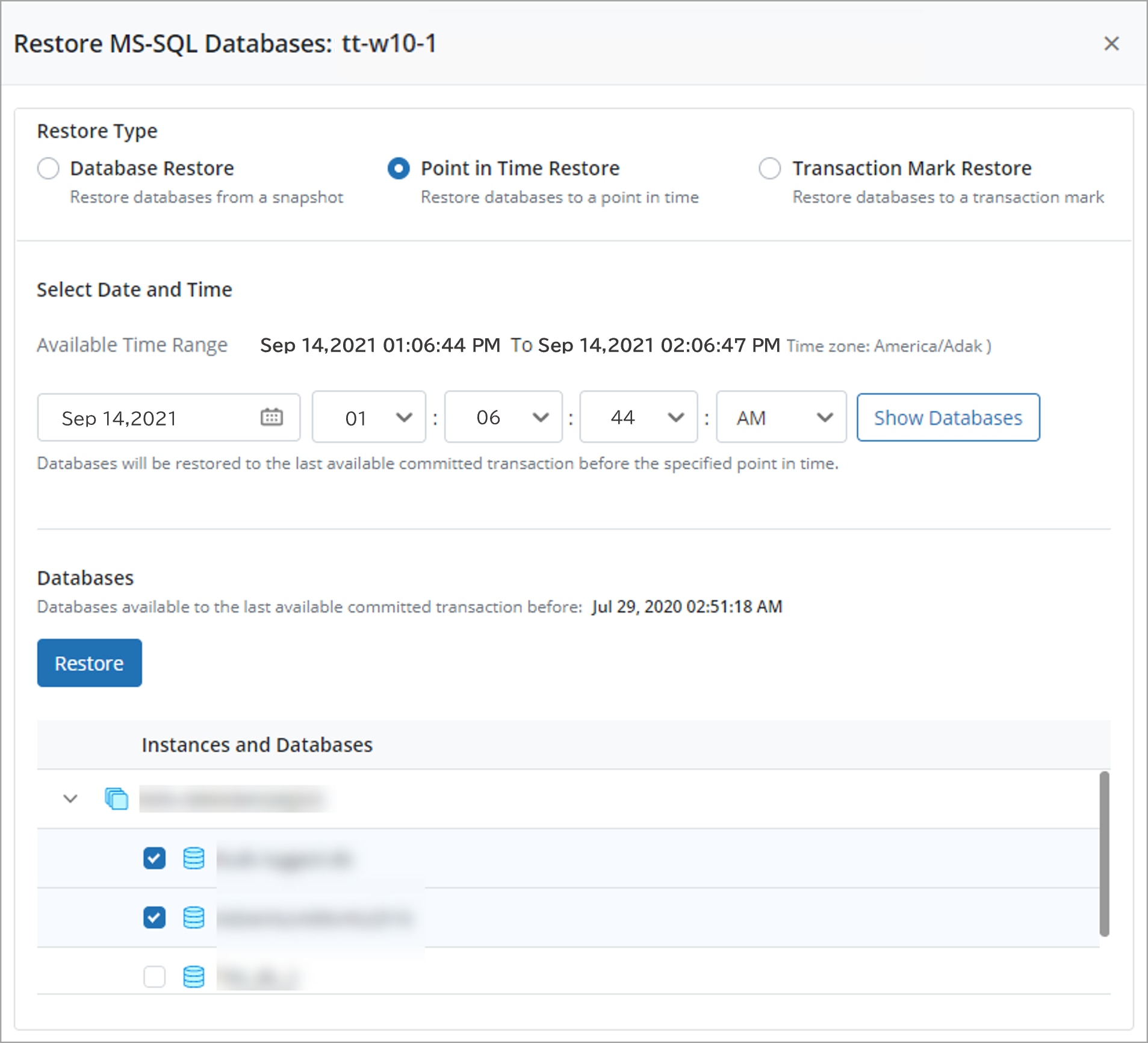
Transaciton Mark Restore
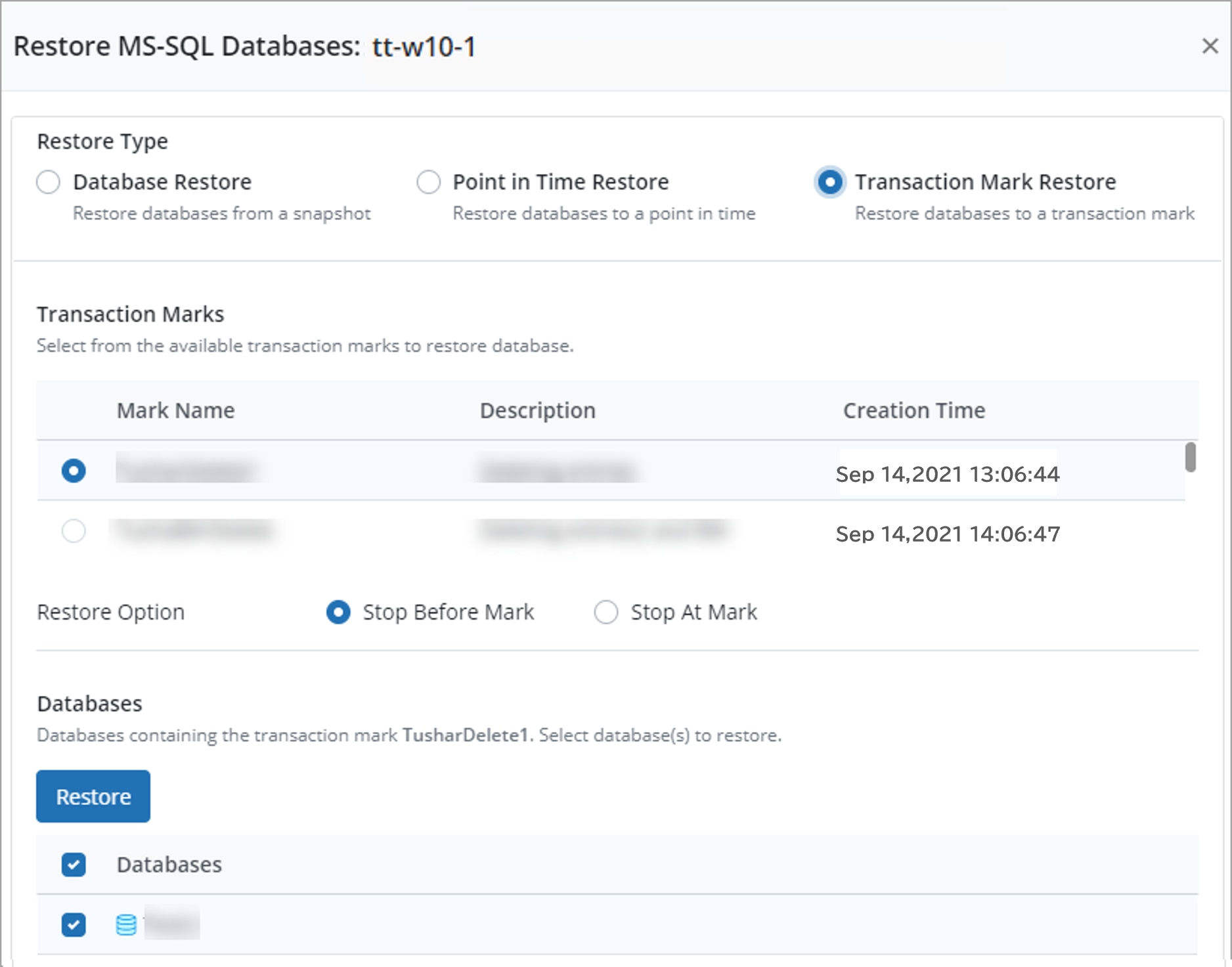
各リストアタイプ・リストアポイント・リストア場所を決定したら実行します。
UIはシンプルで使いやすく作られているため、戸惑うこともないでしょう。
3.まとめ
今回はDruva Phoenixサービスを用いたvSphere仮想マシンバックアップについて簡単にではありますが、概要と手順について記載しました。
vSphereの仮想マシンだけでなく、ファイルサーバやDBなどもバックアップすることができるため、様々な使用用途があることを分かっていただけたのではないでしょうか。
Agentを使用することなく、バックアッププロキシ経由でDruvaクラウド上へ仮想マシンのイメージバックアップを実現しており、分かりやすいシンプルなオペレーションでバックアップ動作も安定した転送を実現している印象でした。
バックアップデータをクラウドへ保管したいといった場合でも、別途クラウドの追加契約が必要であったり、既存バックアップシステムを拡張することやクラウド対応のものに変更するような手間と時間を費やす必要がない、短期構築が可能なDruva Phoenixは有効な手段となるでしょう。
また、Phoenixと契約するだけでAWS使用量も含まれていることもうれしいポイントとなるでしょう。